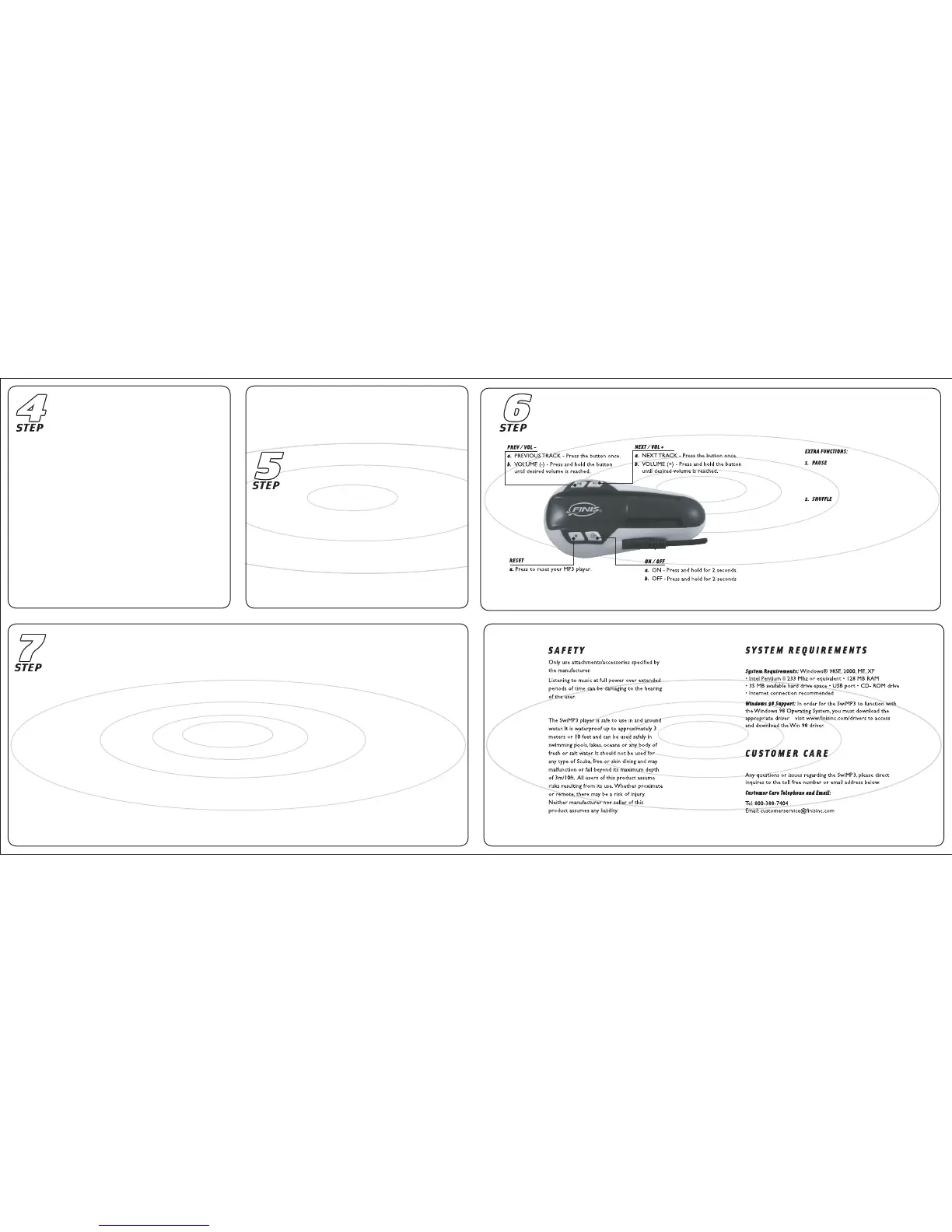�
MANAGING AND LOADING MUSIC
TO YOUR MP3 PLAYER
A. To fill your SwiMP3 with a random selection, right click the
SwiMP3v2 icon and choose “Auto-Synchronize.”
B. To add songs to your SwiMP3 manually, click one of the
yellow icons listed under the Library icon, click the + sign
next to the library icon if it is the only yellow icon showing.
The songs in your library will be displayed to the right and
sorted by the column that correlates to the icon you
selected. Example: if you select the Artist icon, your library
will be displayed to the right and sorted alphabetically by the
Artist’s name.
C. At this point you can add songs directly to the SwiMP3.
Songs will play back in alphabetical order by folder and song.
·To add songs directly to the SwiMP3, simply click
on a songs title and drag it from the right to the
SwiMP3v2 icon on the left. When you drop a song
on the SwiMP3v2 icon, you will see a progress bar
appear across the bottom of the SwiMP3 Media
Manager window.
SAFE REMOVAL OF YOUR MP3 PLAYER
·To confirm that your songs have been copied to the
SwiMP3, click the SwiMP3v2 icon. Check that all
of the intended songs were copied to the SwiMP3.
·To delete songs from the SwiMP3 simply right click
a song and select “Remove”.
·Mac users can simply drag the NONAME drive into the trash.
It will then be safe to unplug the SwiMP3.
·Windows users can right click the SwiMP3v2 icon in the
SwiMP3 Media Manager and select “Safely remove device”.
If you are not using the SwiMP3 Media Manager you can use the
Windows safely remove hardware process.
·It is highly recommended that the SwiMP3 is safely
removed each time it is connected to your computer.
USING YOUR MP3 PLAYER
TROUBLESHOOTING
·When I turn on my SwiMP3 the green light just
blinks twice?
·This is an indication that the player is either empty or does not
have playable songs loaded. Make sure you have songs loaded
and that they are either MP3 or WMA format.
·My computer is not recognizing my SwiMP3?
·Make sure the USB connector is securely plugged into the USB
port on your computer. Check that the USB connector is not
plugged in upside down.
·My SwiMP3 is skipping or stalling during playback,
or I have playable songs loaded but they won’t play.
·In either of these cases you will need to format your SwiMP3.
FORMATTING YOUR MP3 PLAYER
·Plug in your SwiMP3 and open the “My Computer” window.
·Right click on the “Removable Disk” that represents your
SwiMP3.
·Choose “Format” from the menu.
·Once the Format window appears, change the File System
option to “FAT.”
·Click the Start button, you will receive a warning that formatting
will erase everything on the disk, click OK.
·Once the format is complete, close the format window and
reload your songs.
iTunes is a trademark of Apple Computer, Inc. Mac is trademarks of Apple Computer, Inc.
Windows and Windows Media are trademarks or registered trademarks of Microsoft Corporation
Rinse SwiMP3 thoroughly after salt water use.
a. Press the ON/OFF button to pause
playback, press ON/OFF again to
resume playback.
a. Press and hold the NEXT/Vol+ and
the PREV/Vol- buttons at the same
time. The green light will blink twice
to indicate SHUFFLE mode is on.
b. Press and hold the NEXT/Vol+ and
the PREV/Vol- again to turn SHUFFLE
mode off.
The SwiMP3 is Covered by a 90 Day Limited Warranty.
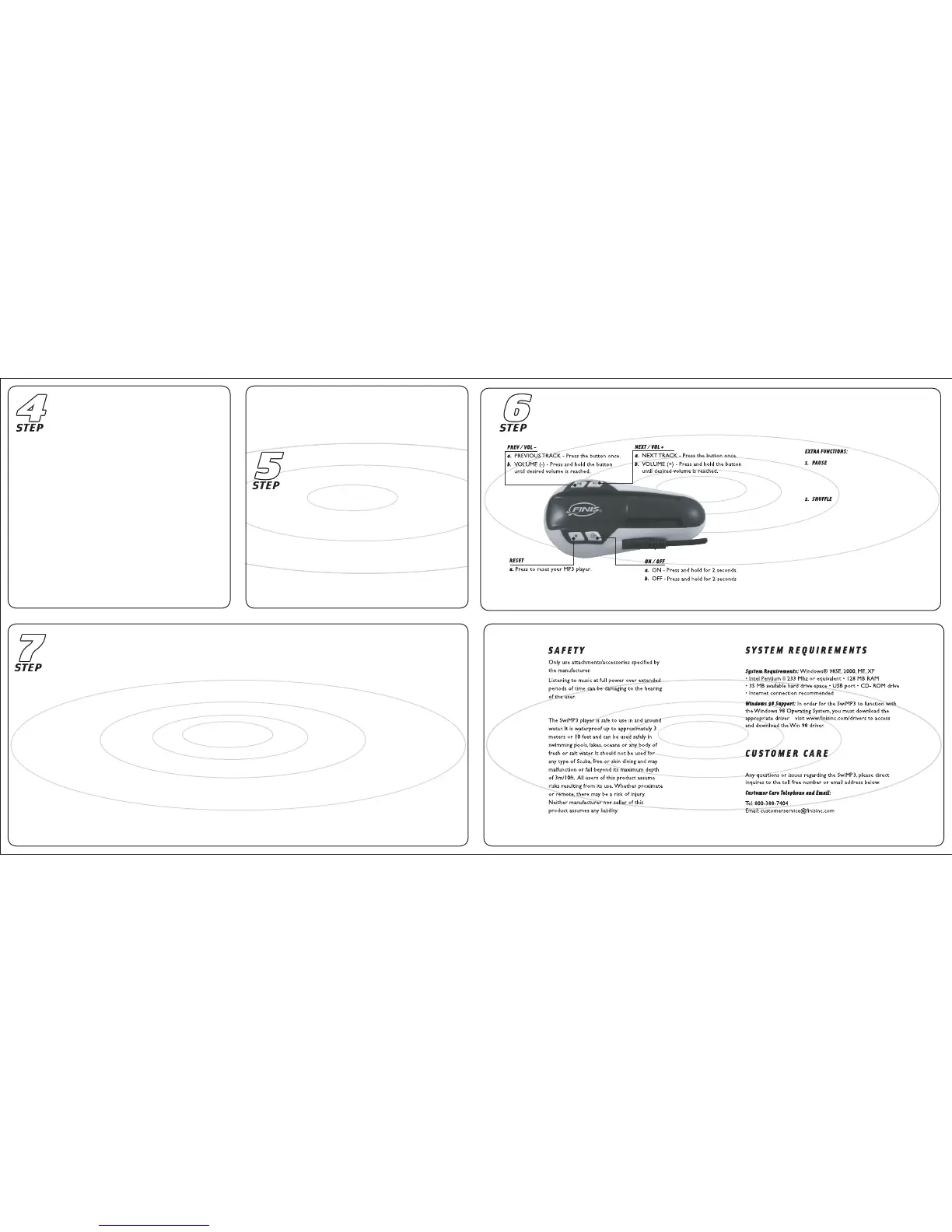 Loading...
Loading...