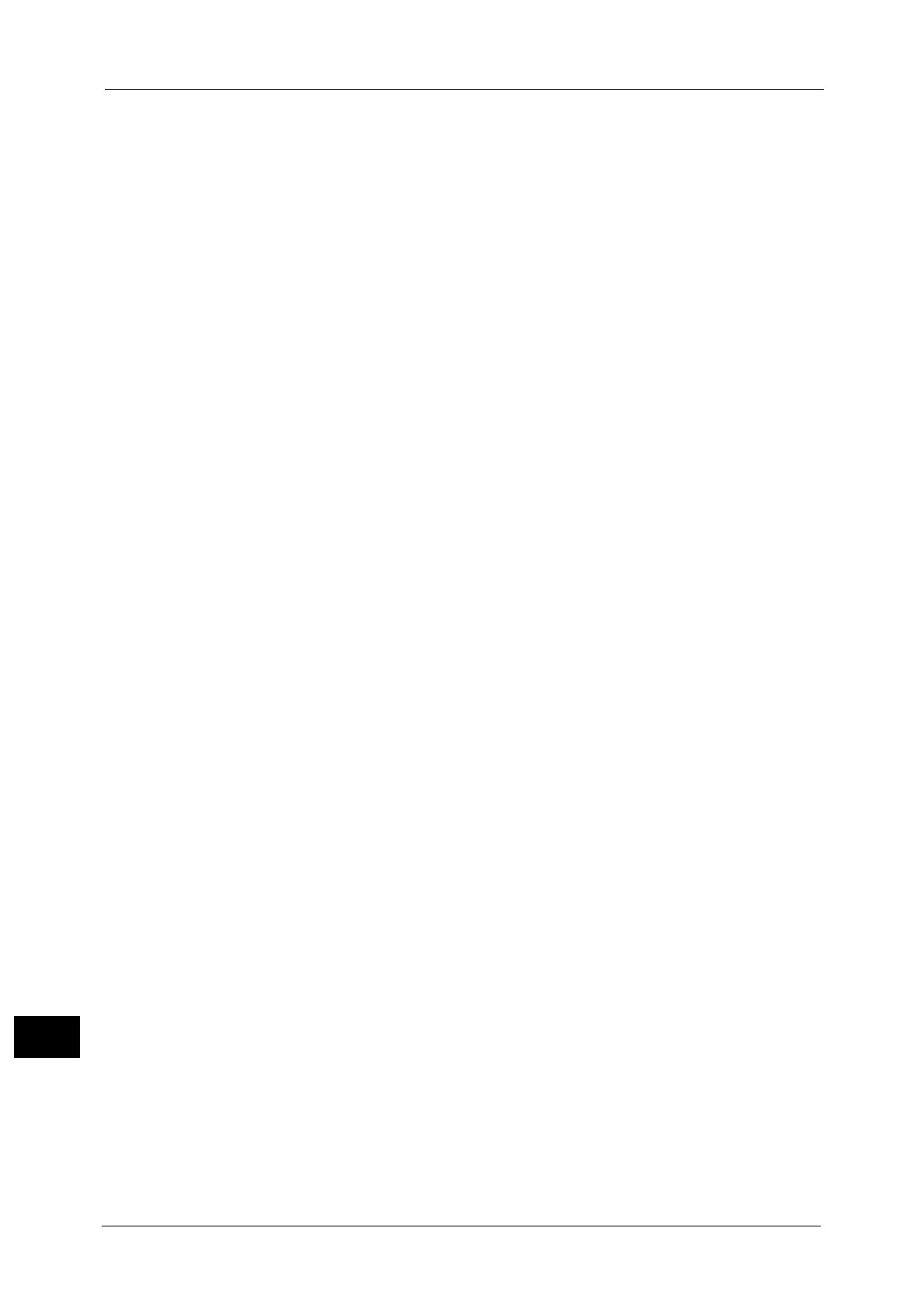16 Appendix
738
Appendix
16
Thumbnail View
Files in a folder may not be displayed in thumbnail view in the following cases. In those
cases, display them in list view.
- Some file is not displayed in thumbnail view even though it is stored in the folder.
- Characters and images are not correctly displayed because they are scaled down from
the actual sizes.
The orientation of an image displayed in thumbnail view depends on which orientation
the document was stored in.
If the power is cut off immediately after a scanned file is stored in a folder, or if the hard
disk space is insufficient to display thumbnails, files in the folder may not be displayed in
thumbnail view. In that case, display them in list view.
2 Sided Simultaneous Scan
When [Color Scanning] is set to [Color] and [Color Space] is set to [Device Color Space], 2
sided simultaneous scan is not available.
FTP Transmission for Scan to PC
By factory default, [Passive Mode] is selected as a transfer mode to send scanned data
via FTP from the machine.
You can switch the FTP transfer mode using CentreWare Internet Services, but cannot
switch the mode per job or per destination FTP server.
Depending on your network environment, operations may not be performed properly
unless the FTP transfer mode is switched from [Passive Mode] to [Active Mode].
When [IP Filtering] is enabled, make sure to switch the FTP transfer mode to [Active
Mode].
In [Passive Mode], the server permits a client to connect to the port for the data transfer
so that the client starts the connection. [Passive Mode] is commonly used and also has
lower security risk than [Active Mode].
In [Active Mode], a client notifies the server of the port number for the data transfer so
that the server starts the connection. [Active Mode] may incur a security risk such as
impersonation by third parties. In addition, the proper connection may not be available
in a firewall environment. In such a case, select [Passive Mode].
Store to WSD
Note • WSD stands for Web Services on Devices.
When the WSD scan port is not activated, the [Store to WSD] button is not displayed in
the Services Home screen. Enable the WSD scan port to use the Store to WSD feature on
the machine.
Store to WSD feature requires the scanner driver included as standard in Windows Vista
Service Pack 2 or later. When an appropriate operation system is installed, you can
operate scan using [Windows Fax and Scan] or [From scanner or camera] in [Microsoft
Paint].
[Next Original] is not displayed when using WSD scan.
You cannot execute multiple jobs simultaneously. If you execute a job during the scan
job, the latter job is not accepted.
When using WSD scan, you cannot change layout settings by the machine. Configure the
settings on the computer using the scanner driver included as standard in Windows.
Press [Operate From Computer] to display the standby screen. If the standby screen is not
displayed, a scan job will not be started even when the network computer recognizes the

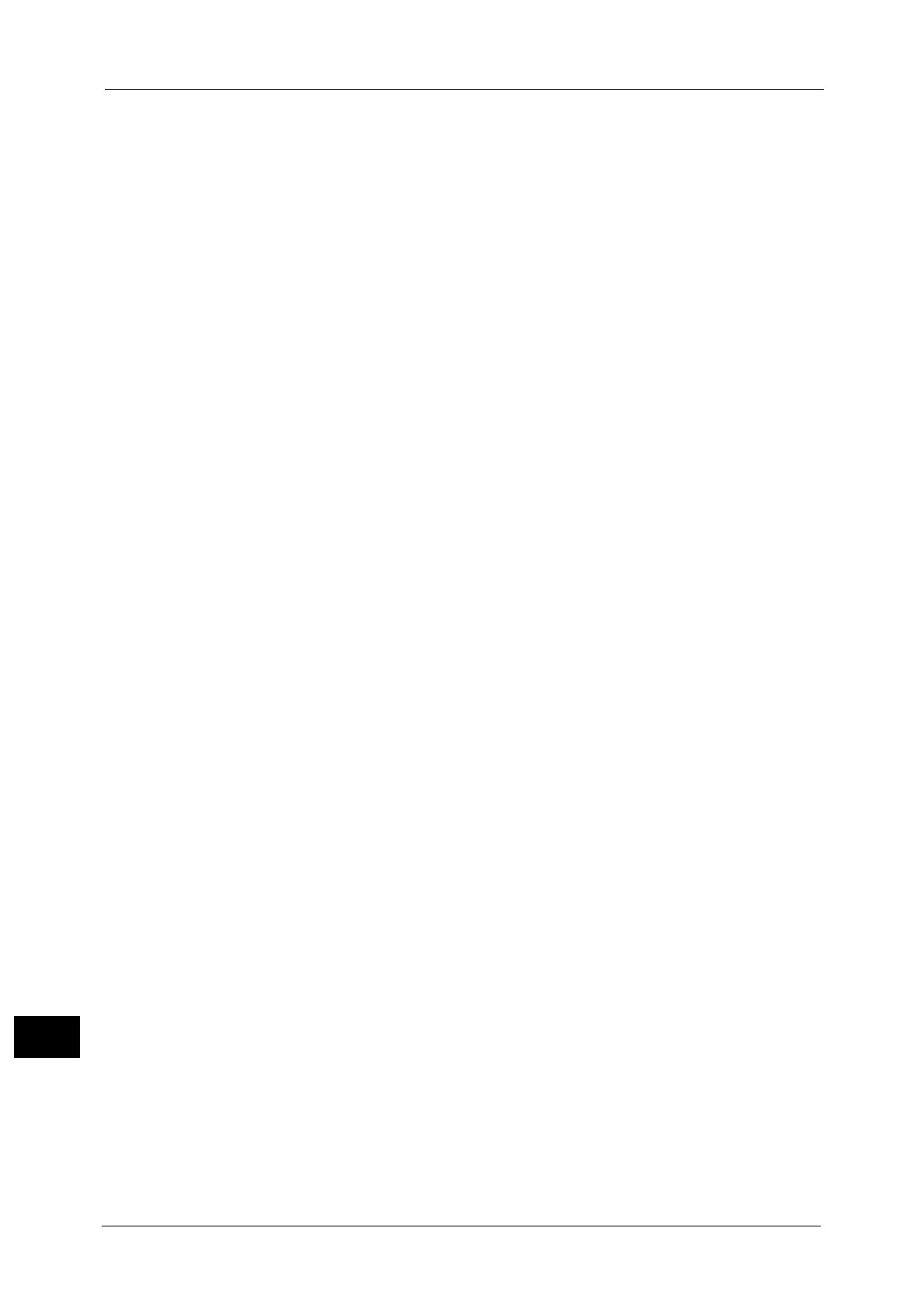 Loading...
Loading...