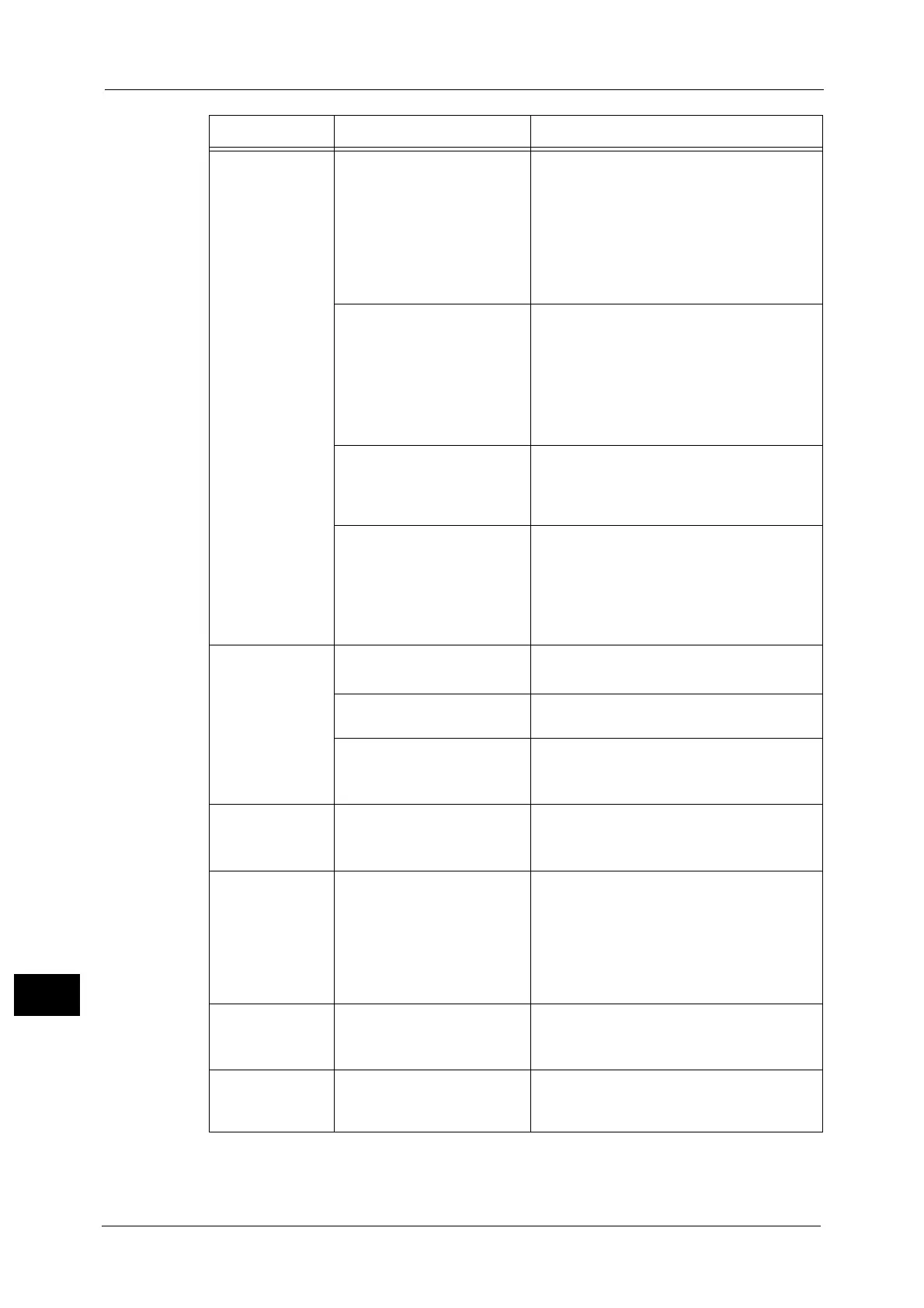15 Problem Solving
458
Problem Solving
15
Unable to print, or
unable to copy.
If the machine and a
computer are connected with
a parallel interface cable, the
computer does not support bi-
directional communication.
The setting of bi-directional communication
is enabled by the factory default. If you
connect the machine to a computer which
does not support bi-directional
communication, you cannot print. In this
case, disable bi-directional communication
on the control panel, and then print again.
Refer to "Bi-directional Communication" (P.214).
Is the memory capacity
insufficient?
Perform one of the following:
Set [Image Quality] to [Standard] in the
print driver, or try printing again by setting
[Print Page Mode] to [On].
Set the status of the unused ports to
[Disabled].
Is the print mode [Off-line]? Press the <Machine Status> button to check
the [Print Mode] on the [Machine Status]
screen. If [Print Mode] is set to [Off-line],
select [On-line].
Is the power cord
disconnected from the
machine?
Switch the main power and power off, and
then firmly plug the power cord into the
connector of the machine and power outlet.
Then switch the main power and power on.
Refer to "2 Product Overview" > "Power Source" in the
User Guide.
The <Data>
indicator does not
light even though
you instructed the
machine to print.
Is the interface cable
connected?
Check the interface cable connection.
Refer to "Interface Cables" (P.21).
Is the computer's
environment correctly set?
Check the computer environment such as
print driver settings.
Is the required port status set
to [Enabled]?
Check the status of the port to use, and then
set the port status to [Enabled].
Refer to "Port Settings" (P.213).
Paper is not fed
from Tray 5.
Is the specified size paper
loaded in the tray?
Follow the instructions displayed to load
paper of correct size, and then try again.
Refer to "Loading Paper in Tray 5 (Bypass Tray)" (P.63).
Although you
have not sent a
print job,
"Printing" is
displayed (when
parallel interface
is used).
Did you turn on the machine
after you turned on the client
machine?
Press the <Job Status> button to cancel the
print job.
Note • When you turn on the machine, make
sure that the computer is turned on.
Refer to "11 Job Status" > "Checking Current/Pending
Jobs" in the User Guide.
Unsatisfactory
print quality.
A probable cause is an image
defect.
Resolve the problem by referring to "Image
Quality Trouble".
Refer to "Image Quality Trouble" (P.462).
Unable to print
text correctly.
(Text is garbled.)
Non-standard fonts are used
for printing.
Check the application or print driver settings.
If PostScript (optional) is being used,
download the required fonts.
Symptom Cause Remedy

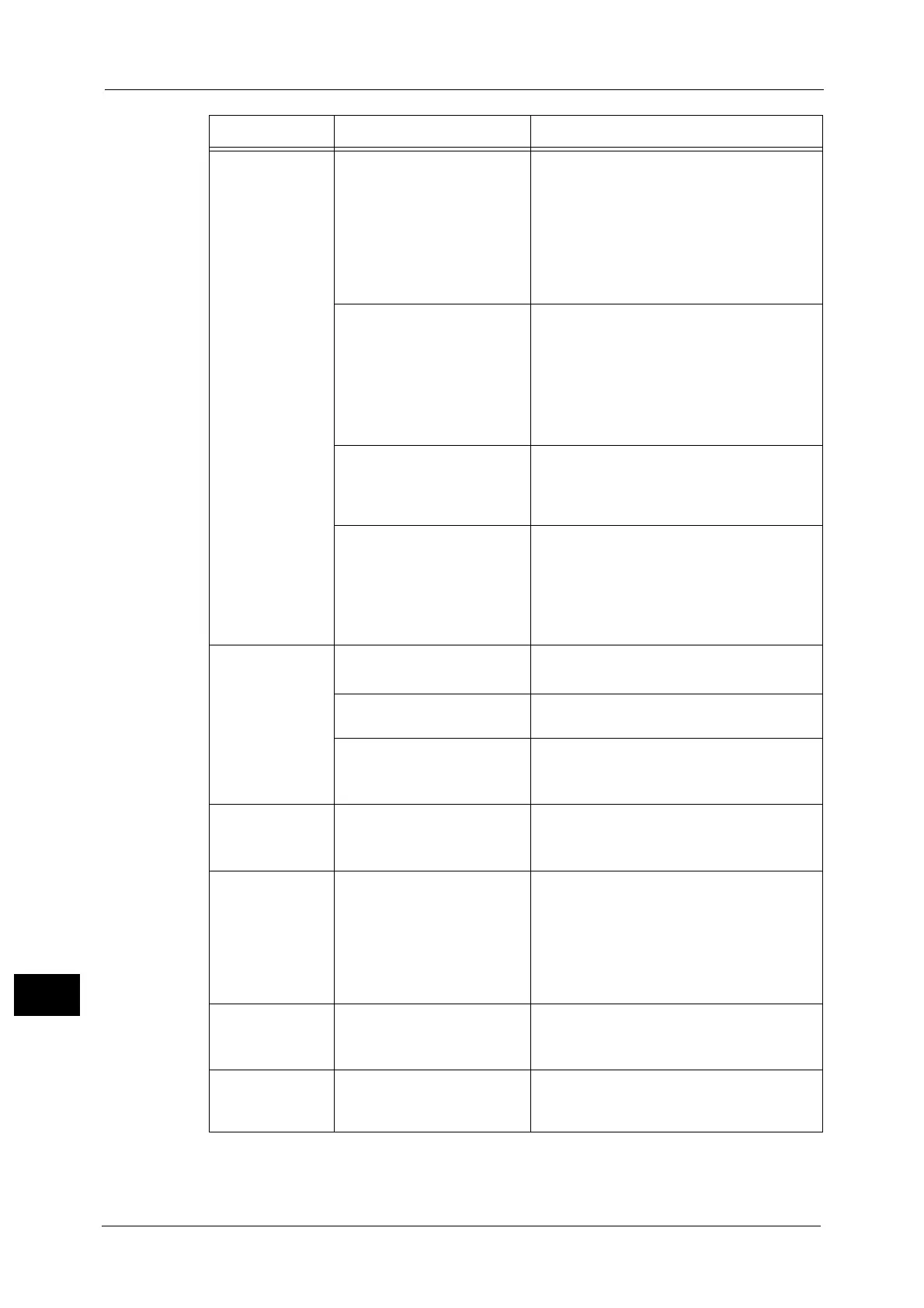 Loading...
Loading...