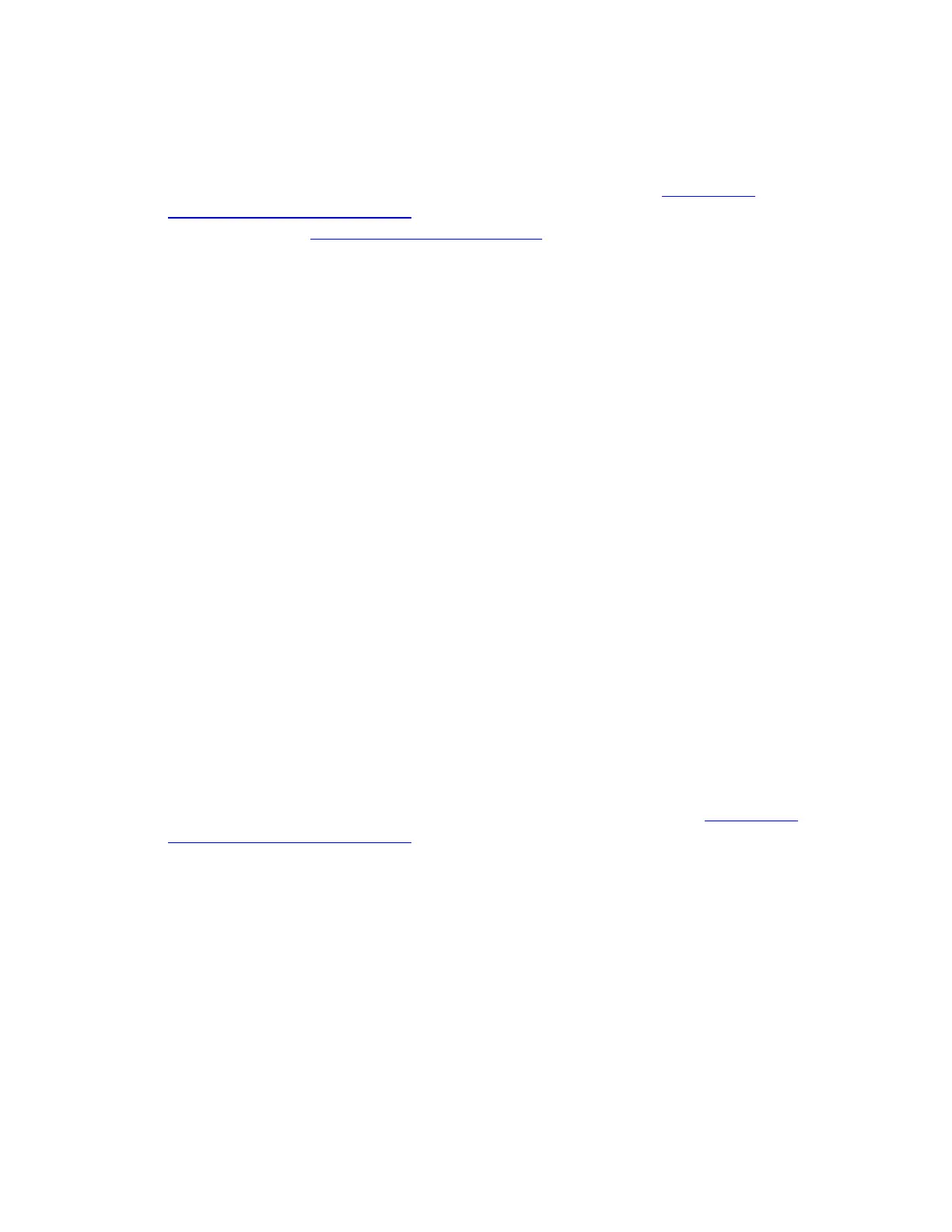If your product is still not recognized, the fault is most likely related to the USB receiver rather
than the keyboard or mouse.
6. Try a different USB port. If using a different USB port works, try updating the
motherboard USB chipset driver.
7. Windows only — check USB port power settings.
8. Upgrade the firmware for your device if available.
9. Try the device on a different computer.
Keyboard/Mice - Buttons or keys do not work correctly
Likely Cause(s):
Potential hardware issue
Operating system /software settings
USB port issue
Symptom(s):
Single-click results in double-click (mice and pointers)
Repeating or strange characters when typing on the keyboard
Button/key/control gets stuck or responds intermittently
Possible solutions:
1. Clean the button/key with compressed air.
2. Verify the product or receiver is connected directly to the computer and not to a hub,
extender, switch or something similar.
3. Unpair/repair or disconnect/reconnect hardware.
4. Upgrade firmware if available.
5. Windows only — try a different USB port. If it makes a difference, try updating the
motherboard USB chipset driver.
6. Try on a different computer. Windows only — if it works on a different computer, then
the issue might be related to a USB chipset driver.
*Pointing devices only:
If you’re not sure if the problem is a hardware or software issue, try switching the buttons
in the settings (left click becomes right click and right click becomes left click). If the
problem moves to the new button it is a software setting or application issue and
hardware troubleshooting cannot resolve it. If the problem stays with the same button it is
a hardware issue.

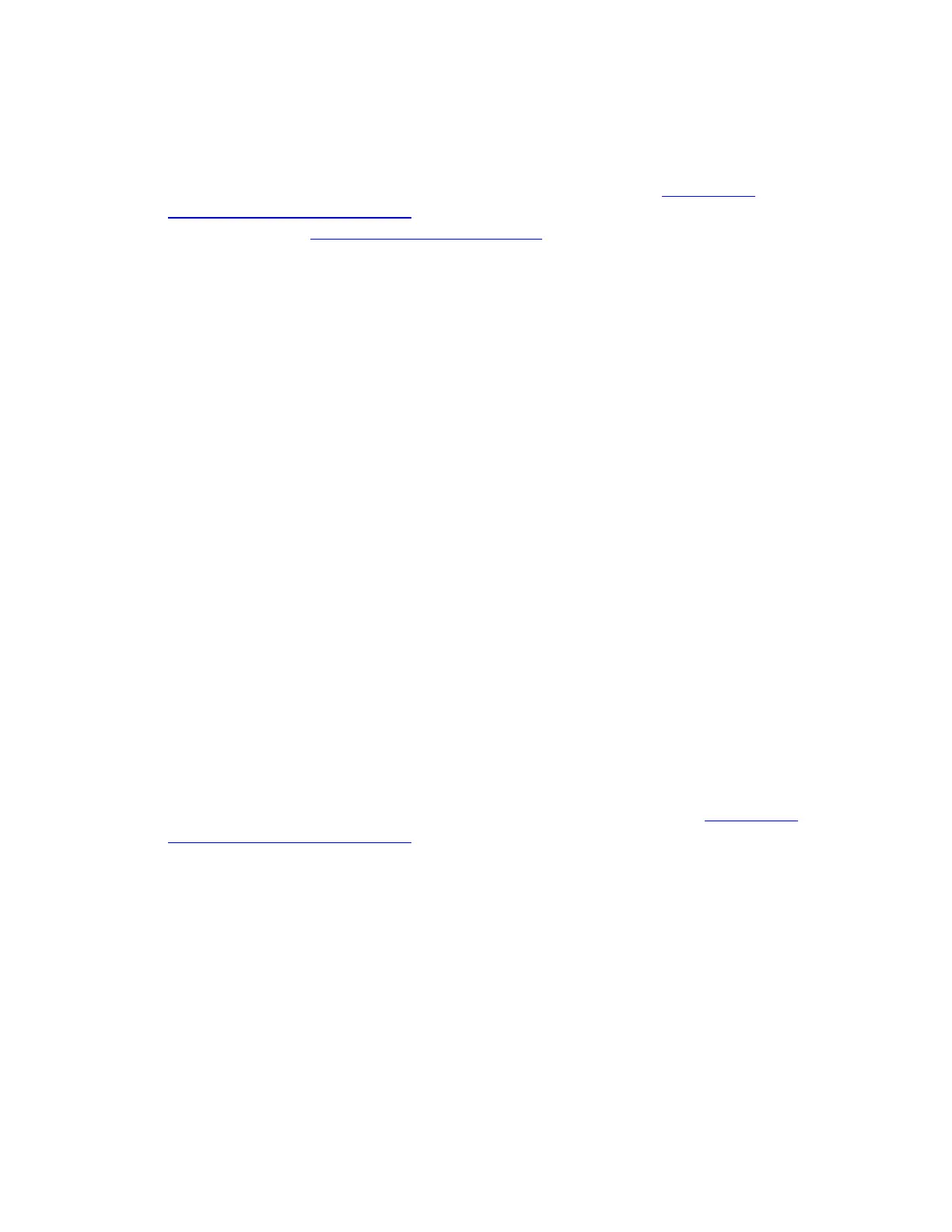 Loading...
Loading...