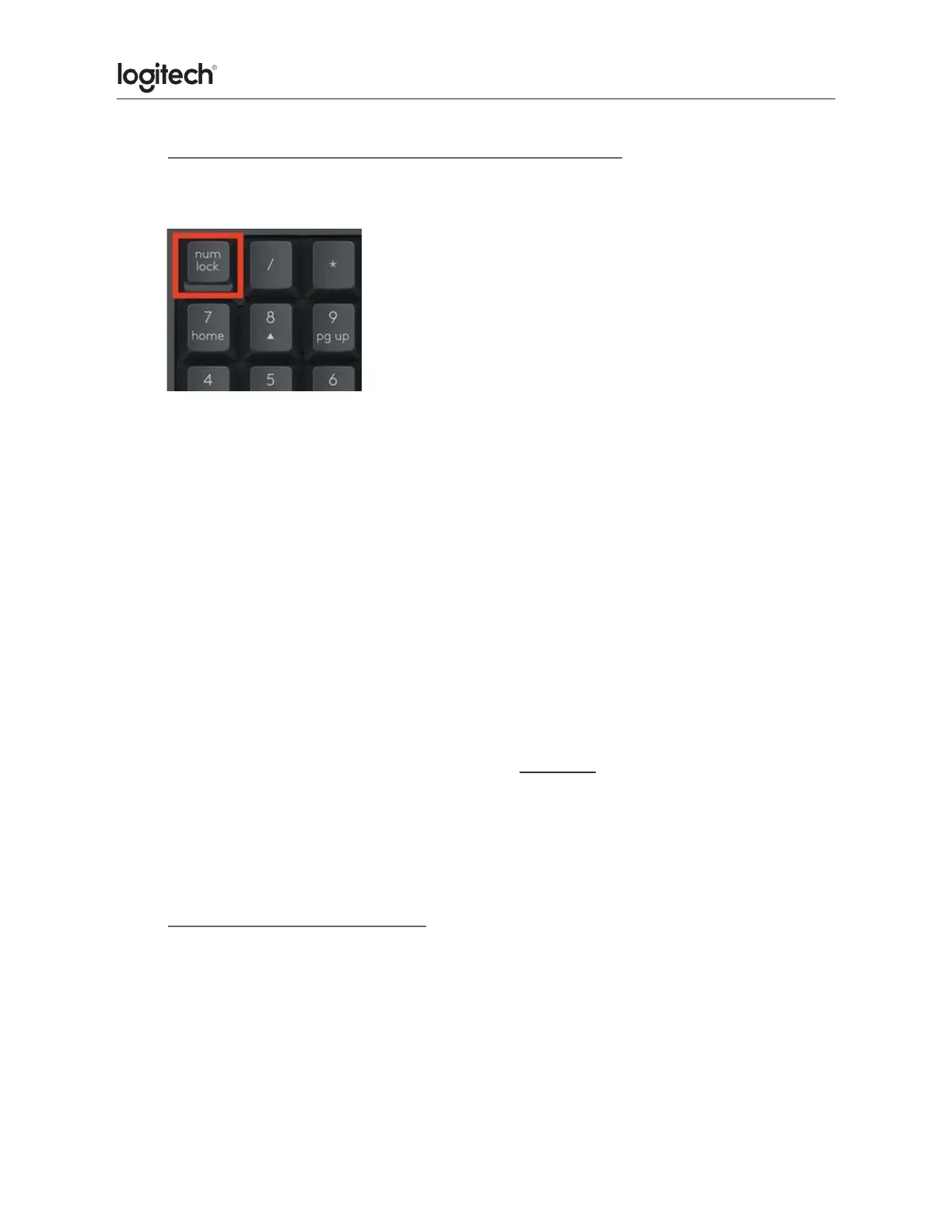● My NumPad/KeyPad is not working, what should I do?
● Make sure that the NumLock key is enabled. If pressing the key once doesn’t enable
NumLock, press and hold the key for five seconds.
● Verify that the correct keyboard layout is selected in
Windows Settings and that the layout matches your
keyboard.
● Try enabling and disabling other toggle keys such
as Caps Lock, Scroll Lock, and Insert while checking if the
number keys work on different apps or programs.
● Disable Turn on Mouse Keys:
1. Open the Ease of Access Center — click the Start key, then click Control Panel >
Ease of Access and then Ease of Access Center.
2. Click Make the mouse easier to use.
3. Under Control the mouse with the keyboard, uncheck Turn on Mouse Keys.
● Disable Sticky Keys, Toggle Keys & Filter Keys:
1. Open the Ease of Access Center — click the Start key, then click Control Panel >
Ease of Access and then Ease of Access Center.
2. Click Make the keyboard easier to use.
3. Under Make it easier to type, make sure all checkboxes are unchecked.
● Verify the product or receiver is connected directly to the computer and not to a hub,
extender, switch, or something similar.
● Make sure the keyboard drivers are updated. Click here to learn how to do this in
Windows.
● Try using the device with a new or different user profile.
● Test to see the mouse/keyboard receiver on a different computer.
● Cleaning your Logitech device
Logitech recommends that you clean your Logitech device on a regular basis, either daily,
weekly or monthly, especially if you have a light colored device.
In the event your Logitech device needs cleaning we have some recommendations.

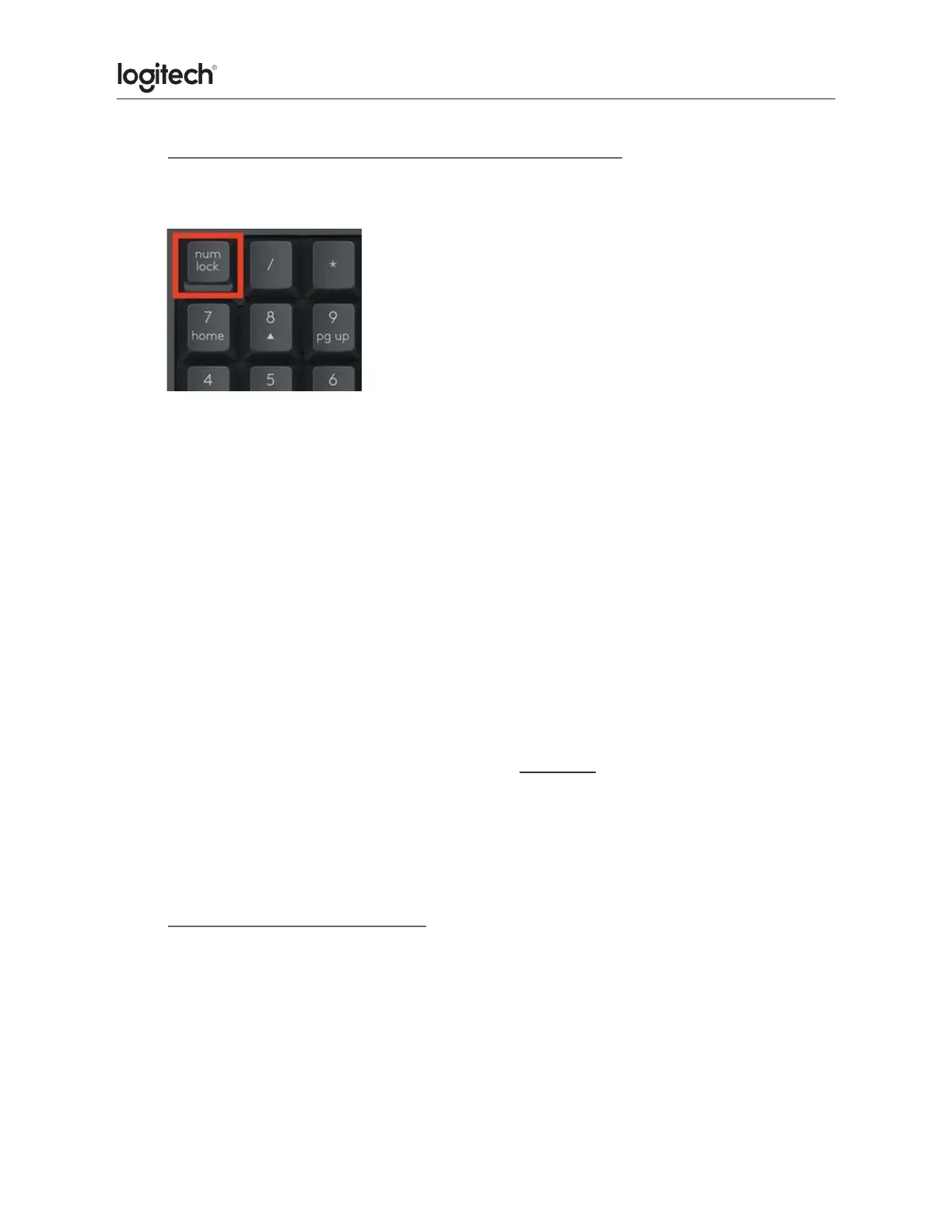 Loading...
Loading...