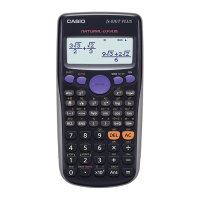Page | 7
equations, exponential
and logarithmic
equations, modulus
equations, etc.
Hint: if you want an
exact value when solving
a quadratic or cubic, you
will be much better using
the “Polynomial”
function in the
“Equation” menu, as this
will give you your
solutions in both decimal
and surd form.
y to get into mode.
From here you can type in the
equation you want to solve, using
L.to get an = symbol when
you need it.
For trig equations you can specify
your interval. After typing your
equation, type,f,
minimum value , maximum
value k before pressing l to
get your solutions. Make sure you
are in the correct mode (radians
or degrees).
Solving a trig equation example:
“Solve , ”
Type in the equation to be solved
and the region…
and press l for the solutions…
Checking work on
algebraic fractions
(simplifying, adding,
writing as partial
fractions, changing
improper to mixed).
Checking that you have
simplified a logarithmic
or exponential equation
correctly.
Checking that you have
simplified using trig
identities correctly, or
just checking that you
memorised a trig identity
correctly.
Type what you started with on
the LHS, an “=” in the middle (by
typing L. to get the “=”
remember!) and what you
finished with on the RHS.
When you press l the
calculator will give a value of…
1 if what you typed is TRUE
0 if what you typed is FALSE.
Confirming that these are
simplified correctly…
Hint: BEFORE USING THIS, make sure that you define x as an
appropriate value. For example, if x is set to equal 0, it will tell
you that
is TRUE (clearly not true for all real values
of x)!
Make sure you choose an appropriate value for x for the
identity or equation that you are checking. To do this, type the
value you want to use for x, then press bfl. This will
assign that value to x.
Confirming that this identity is
NOT correct…

 Loading...
Loading...