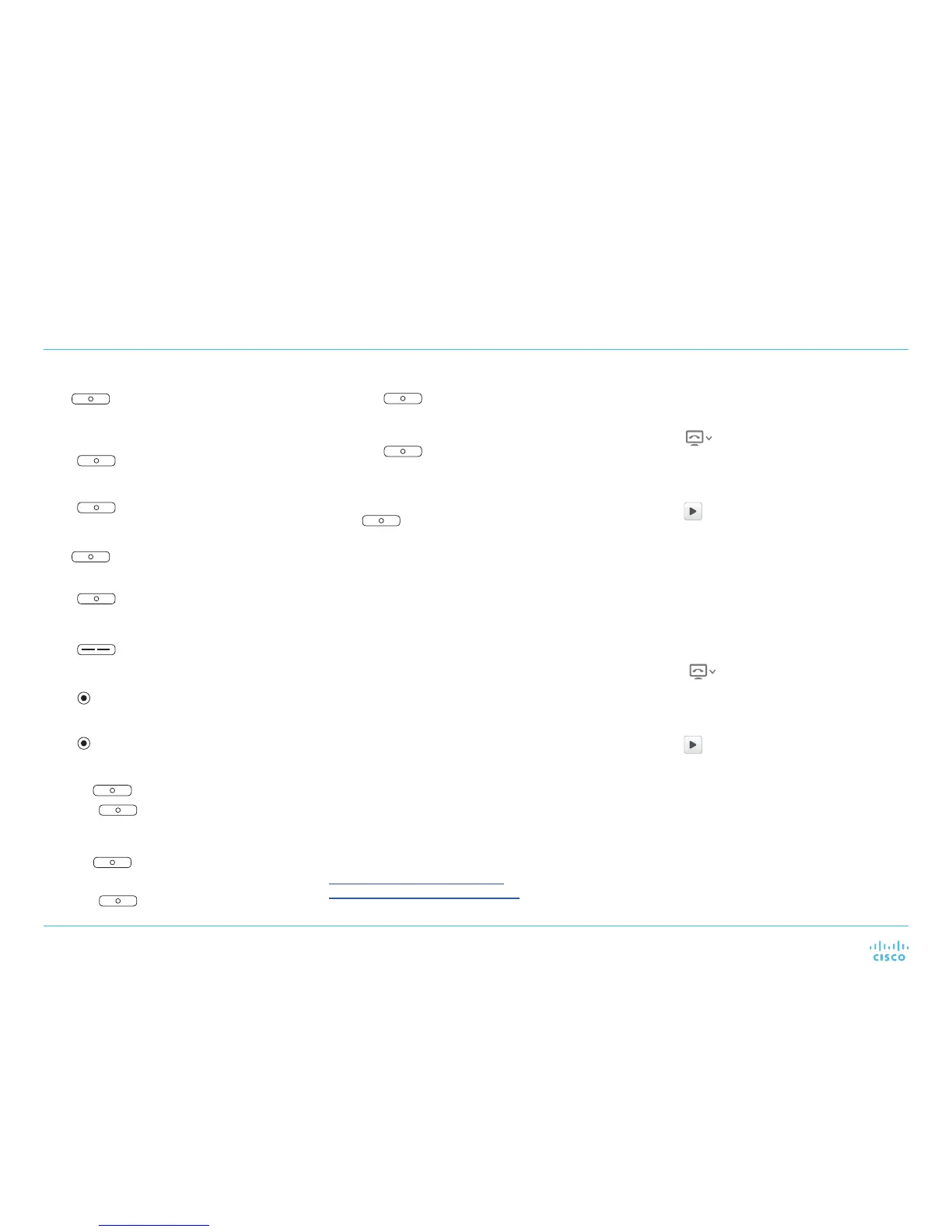Cisco Headset 561 and Cisco Headset 562 with Standard Base
For Cisco Jabber
Quick Reference Guide
Cisco and the Cisco logo are trademarks or registered trademarks of
Cisco and/or its affiliates in the U.S. and other countries. To view a list
of Cisco trademarks, go to this URL: www.cisco.com/go/trademarks.
Third-party trademarks mentioned are the property of their respective
owners. The use of the word partner does not imply a partnership
relationship between Cisco and any other company. (1110R)
Turn on/o your headset
Hold for 4 seconds.
You will hear a tone indicating headset status.
Make a call
Press .
Put a call on hold
Press .
End a call
Hold
for 2 seconds.
Reject a call
Press
twice.
Adjust your volume
Press .
Mute yourself on a call
Press .
Unmute yourself on a call
Press
again.
End a call and answer an incoming call
1. Hold
for 2 seconds.
2. Press .
End a call and resume a held call
1. Hold
for 2 secods.
2. Select the call you would like to resume.
3. Press .
For more information, visit:
http://www.cisco.com/go/jabber
http://www.cisco.com/go/headsets
Copyright. © 2018 Cisco Systems, Inc. All rights reserved.
December 2018
Put a call on hold and resume a call
1. Press .
2. Optional: Select the call you would like to
resume.
3. Press again.
Put a call on hold and answer an
incoming call
Press .
Change the audio device in Cisco
Jabber for Windows
1. Click
and select Use my computer for
calls.
2. Click Audio Options and select Cisco
Headset for each audio eld.
3. Click
to hear the volume at its current setting.
You can use the volume and mic sensitivity
sliders to adjust your speaker volume and mic
sensitivity.
4. Click OK.
Change the audio device in Cisco
Jabber for Mac
1. Click
and select Use my computer for
calls.
2. Click Audio Video/Preferences and select
Cisco Headset for each audio eld.
3. Click
to hear the volume at its current setting.
You can use the volume and mic sensitivity
sliders to adjust your speaker volume and mic
sensitivity.
4. Click OK.

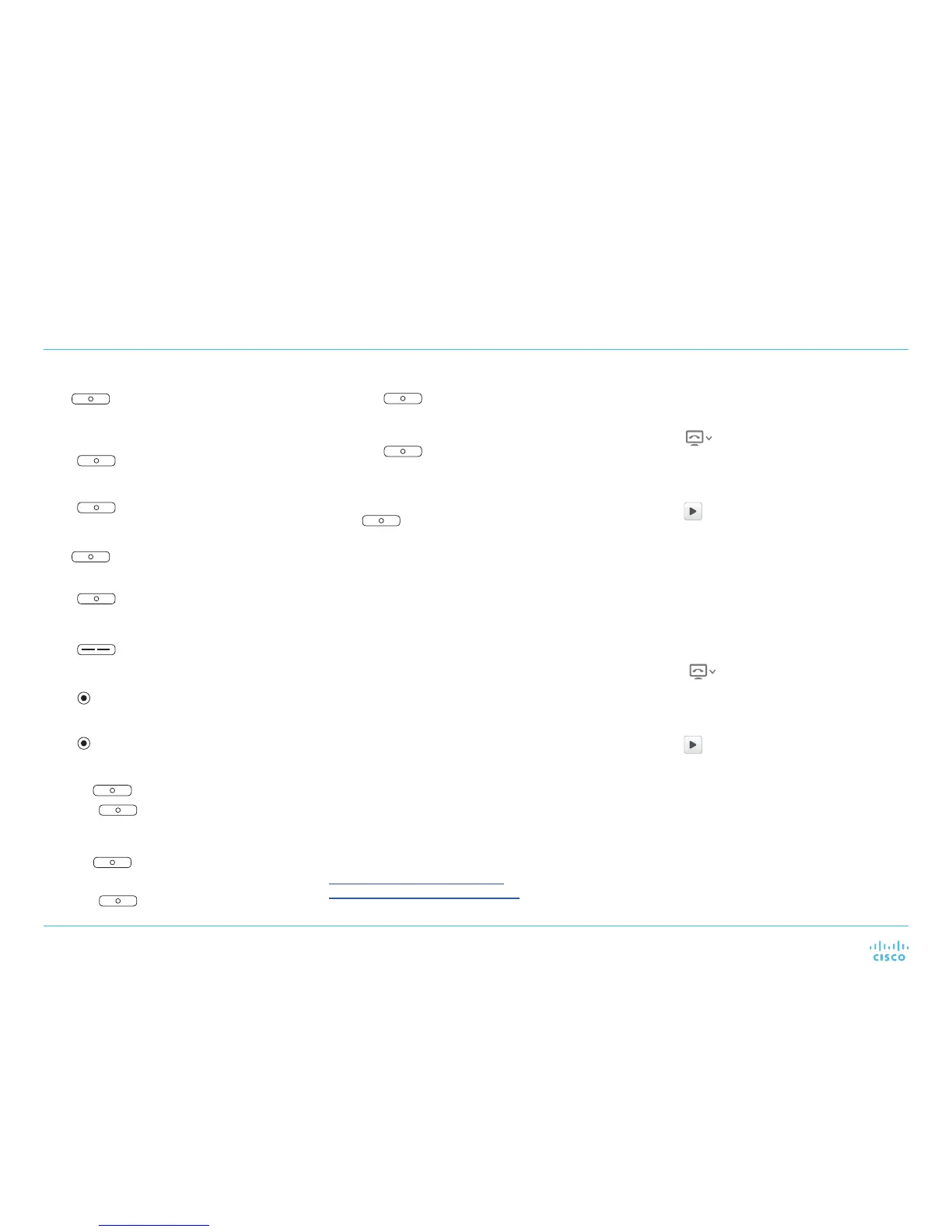 Loading...
Loading...