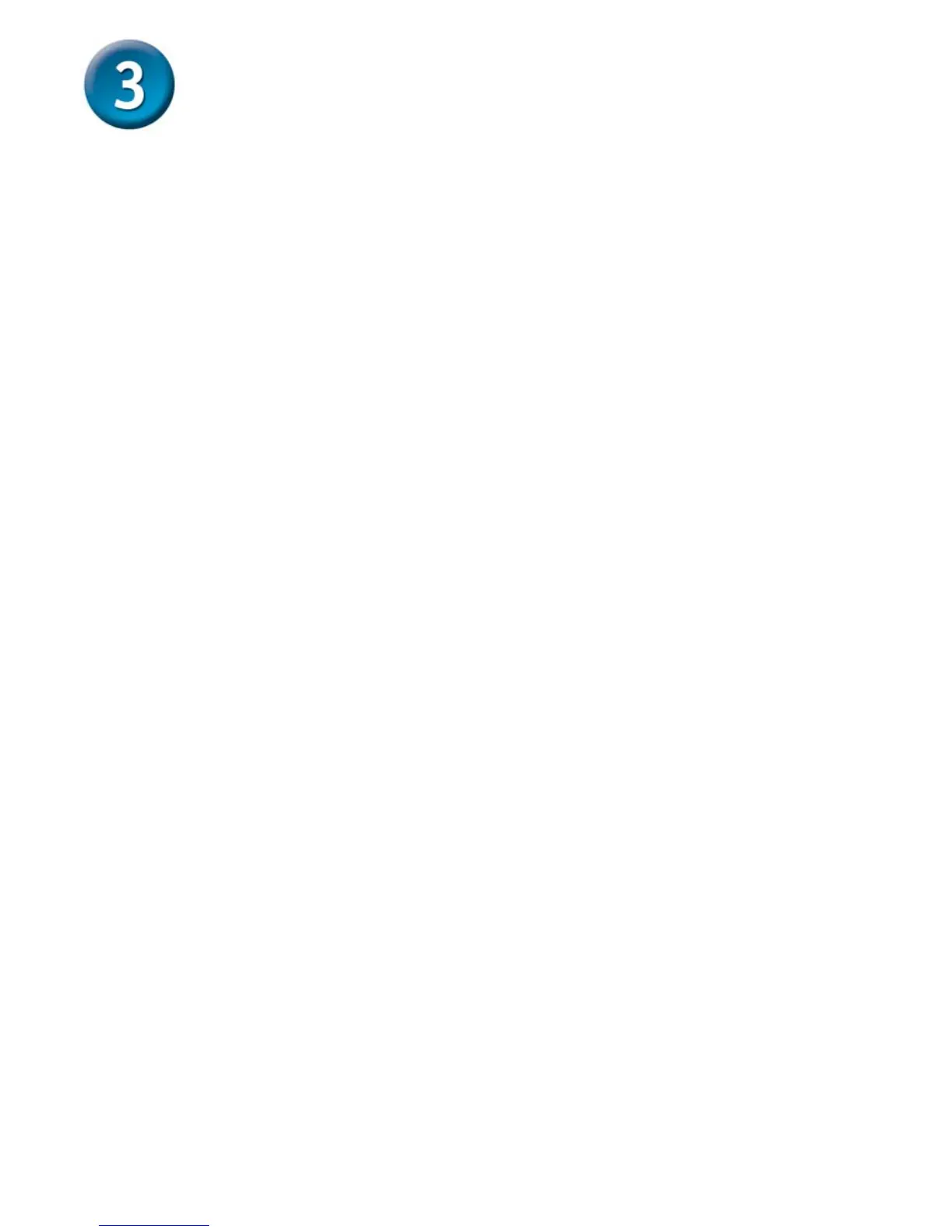6
Troubleshooting Tips
Keyboard
If your keyboard is not functional, not detected, or there is a keyboard error on boot-up, check
the following:
• Make sure that the keyboard is properly connected to the computer and to the DKVM-
2K. Check that the keyboard is plugged into the correct PS/2 keyboard port and not
the PS/2 mouse port.
• Verify that the keyboard works when plugged into the computer directly. You will have
to shut down your computer first to do this.
• Read your motherboard documentation and make sure that the PS/2 keyboard’s IRQ
is enabled. This can be set for most computers in the BIOS setup.
• Try using a different keyboard.
Mouse
If your mouse is not functional, not detected, or there is a mouse error on boot-up, check the
following:
• Make sure that the mouse is properly connected to the computer and to the DKVM-
2K. Check that mouse is plugged into the correct PS/2 mouse port and not the PS/2
keyboard port.
• Verify that the mouse works when plugged into the computer directly. You will have to
shut down your computer first to do this.
• Read your motherboard documentation and make sure that the PS/2 mouse’s IRQ
is enabled. This can be set for most computers in the BIOS setup.
• Try using a different mouse.
• If mouse movement is random when switching between computers, try shutting
down your computer and rebooting.
• Verify that your computers do not have more than one mouse driver installed (check
your config.sys and autoexec.bat files for Windows) and that you are using the latest
mouse driver.
• If a special mouse is used such as a cordless or scrolling mouse, make sure you
use generic PS/2 mouse drivers. A non-standard PS/2 mouse may have extensions
on the PS/2 protocol that are not supported by the DKVM-2K.
• Do not move the mouse or press any mouse buttons when switching from one PC to
another.
• Try resetting the mouse by unplugging it from the DKVM-2K for about 3 seconds
and reconnecting.
Video
If the image on your monitor is not clear, check the following:
• Verify that all video monitor cables are inserted properly.
• Try lowering the resolution and refresh rate of your monitor.
• Try using a shorter video cable.
USB
If your USB device is not functional, not detected, or there is a USB devices error on boot-up,
check the following:
• Make sure that the USB device is properly connected to the computer and to the
DKVM-2KU both.
• Try using a different USB devices.

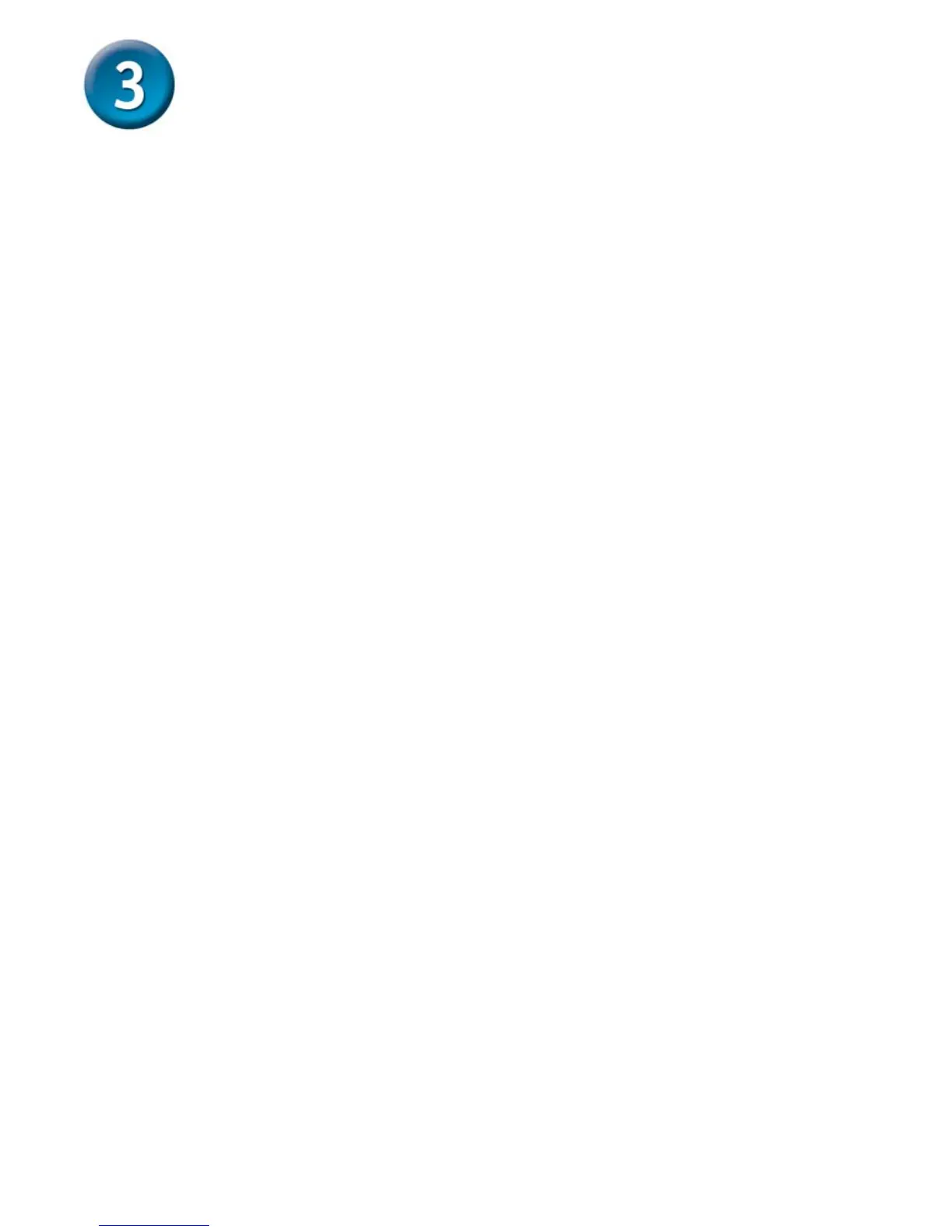 Loading...
Loading...