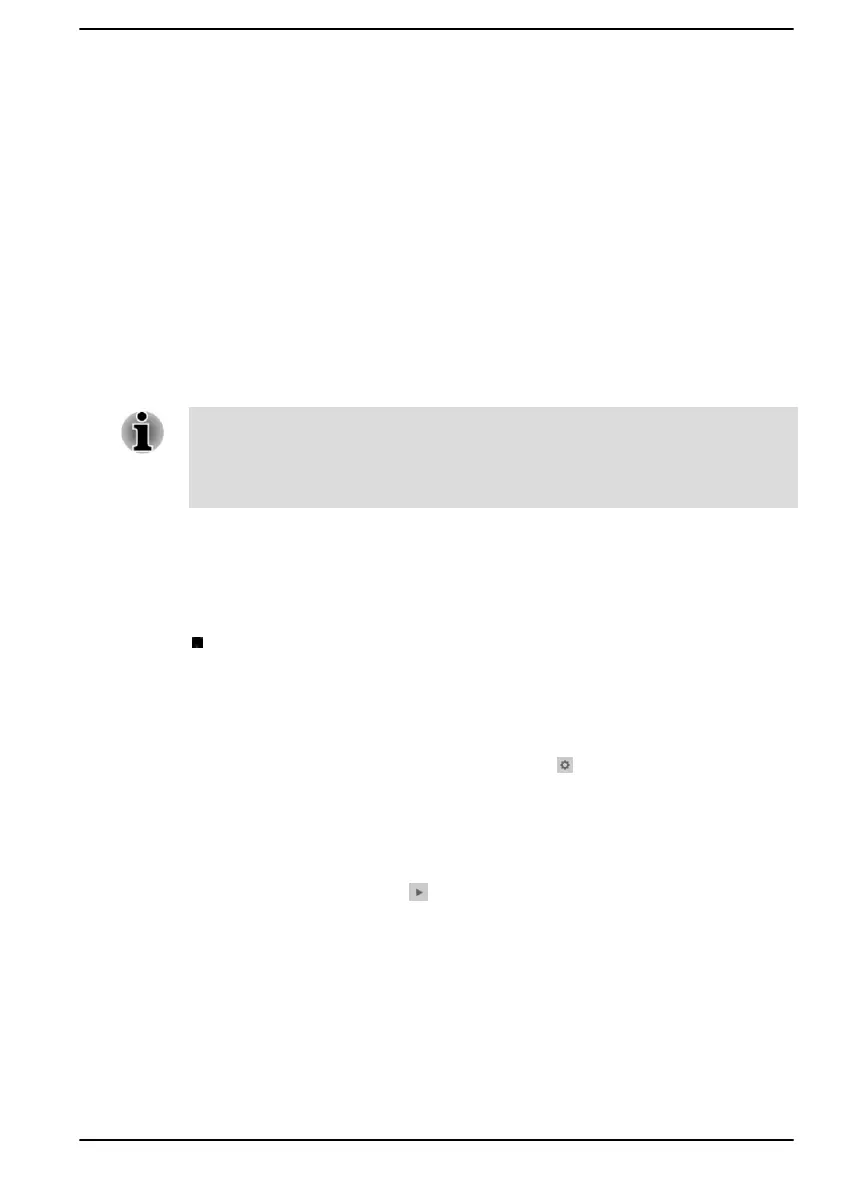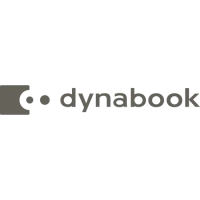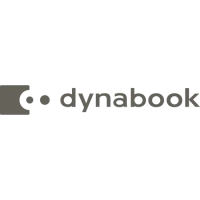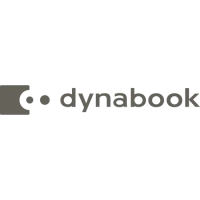3. Select Microphone Array or External Microphone, and click
Properties.
4. On the Levels tab, move the Microphone Array or External
Microphone slider to increase or decrease the microphone volume
level.
If you feel the microphone volume level is inadequate while using an
external microphone, move the Microphone Boost slider to a higher level.
DTS Audio Processing
DTS Audio Processing is a premium audio enhancement suite that utilizes
revolutionary audio technology to provide the most immersive and realistic
listening experience ever offered for a two speaker playback environment.
DTS Audio Processing is provided with some models.
To access the utility, click Start -> All apps -> DTS Audio Processing.
When the eco Mode is activated or the CPU is in high usage, noise may
occur during video or music playback. If noise occurs, we recommend that
you disable the eco Mode or exit applications that affect computer
operation.
Realtek Audio Console
You can confirm and change the audio configuration using the Realtek
Audio Console. To launch the Realtek Audio Console:
Click Start -> All apps -> Realtek Audio Console.
Main
When you launch the Realtek Audio Console, the Main tab shows all
available Playback and Recording devices. You can adjust the volume and
switch to related setting pages by clicking the icon in this tab.
Speakers/Headphones
This tab allows you to set Main Volume, AI Noise Reduction, Default
Format and Speaker configuration.
Click the Auto Test button
at the bottom of this tab to confirm the
internal speakers or the headphone sound is coming from the right
direction.
Microphone Array/External Microphone
This tab allows you to set Main Volume, Microphone Effects and Default
Format.
User's Manual
4-29

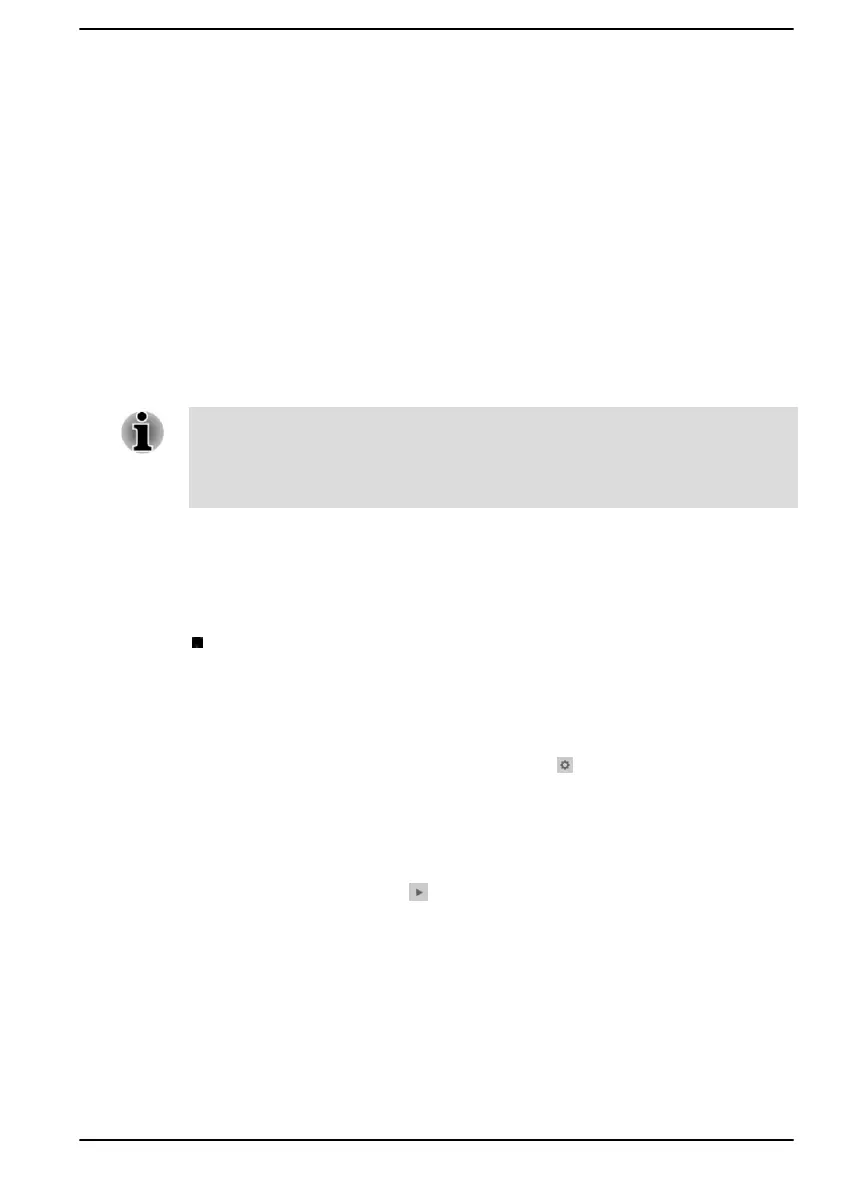 Loading...
Loading...