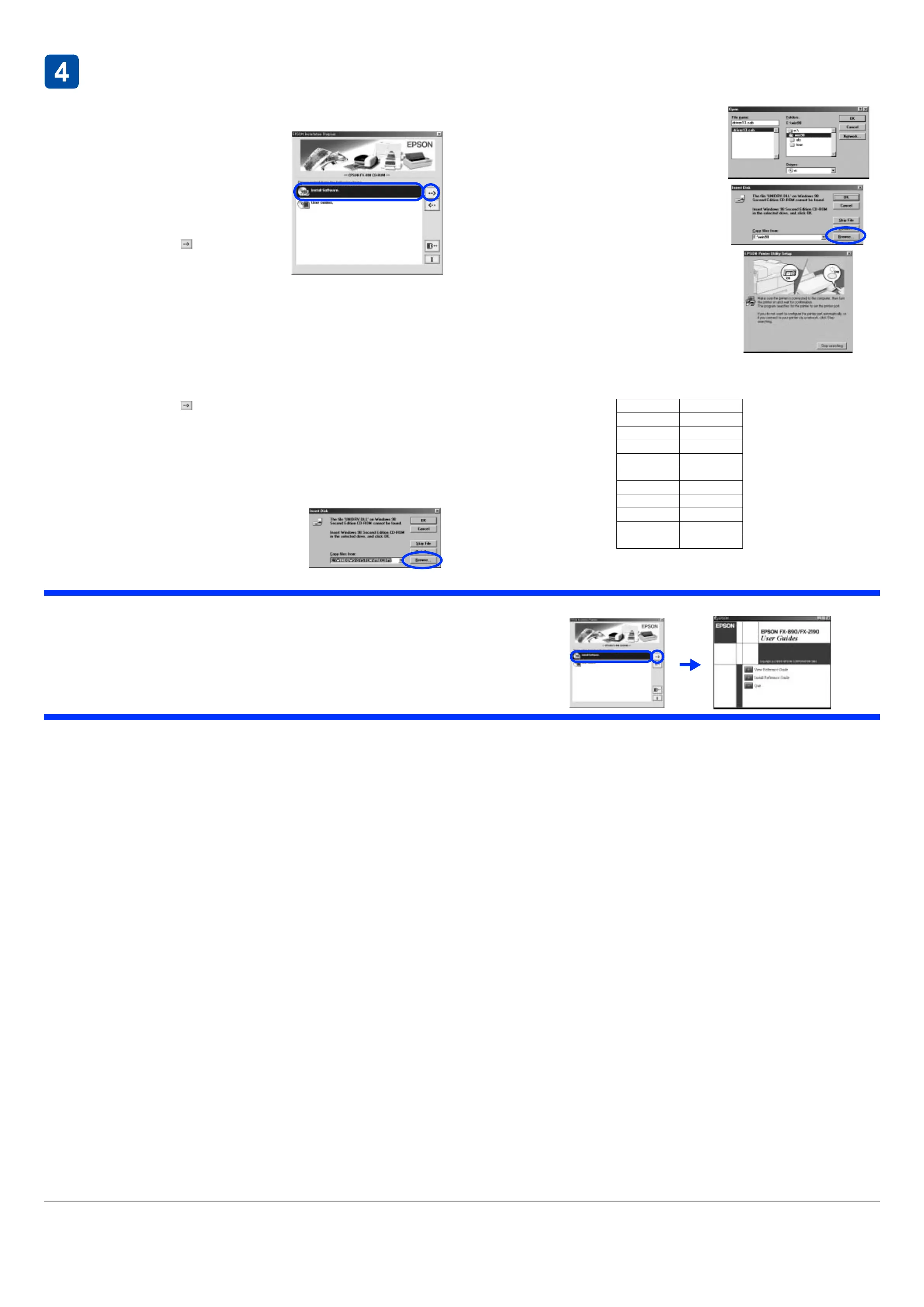Installing the Printer Software
Installing the software in Windows Me, XP or 2000
Note:
Installing the printer software for Windows XP or 2000 may require
administrator privileges. If you have problems, ask your
administrator for more information.
1. Make sure that the printer is turned off.
2. Insert the printer software CD-ROM into the CD-ROM drive.
The Install dialog box appears.
Note:
If the Installer dialog box does not appear, double-click
Setup.exe in the CD-ROM.
3. Select Install Software, and click .
4. Select your printer, then follow the instructions on the screen.
Installing the software in Windows 98, 95,
or NT 4.0
Note:
❏ Installing the printer software for Windows NT 4.0 may require administrator privileges. If you have problems,
ask your administrator for more information.
❏ The examples in the following section are from the Windows 98 operating system. They may vary in
appearance from what actually appears on your screen; however, the instructions are the same.
1. Make sure that the printer is turned off, then insert the printer software CD-ROM into the CD-ROM drive.
The install dialog box appears.
Note:
If the Installer dialog box does not appear, double-click Setup.exe in the CD-ROM.
2. Select Install Software, and click .
3. Select your printer, then click OK and follow the instructions on the screen.
4. When prompted, insert your Windows CD-ROM, and click OK.
When the Windows installation screen is displayed, close the screen to continue with the driver installation.
Note:
❏ If your PC shipped with Windows pre-installed, Setup may complete without requiring the Windows
CD-ROM, and your printer is ready to use.
❏ If you receive a message saying the drive is not accessible, click Cancel and try again.
❏ If you are using Windows NT, please go to step 5.
5. Click Browse to select the appropriate path for the printer
driver, then click OK and follow the instruction on the screen.
Note:
If you are using Windows NT, insert your Windows CD-ROM
when prompted on the screen.
6. Select the appropriate file in the folder, then click OK.
7. When prompted, insert the Printer Driver Software CD-ROM,
then click Browse to select the appropriate path.
Note :
❏ If you receive a message saying the drive is not
accessible, click Cancel and try again.
❏ If a “System Error” message appears, click Cancel. The
exact message differs depending on your version of
Windows
❏ If you are using Windows NT, you do not need to specify
a path.
❏ If you are using Windows 98, the Printer Utility Setup may
start. If it does, follow the instructions on the screen.
8. Setup is complete. Your printer is ready to use.
For DOS programs
To control the printer from DOS application programs, you need
to select the printer you are using.
If the list in your application does not include your printer,
choose the first available printer from the list below.
Choose the EPSON printer at the appropriate step in the installation or setup procedure. If the list in your
application does not include your printer, choose the first available printer from the list below:
Once the printer software has been successfully installed onto your computer,
your printer is ready to use.
Using the Reference Guide
The Reference Guide provides detailed information on the Printer’s functions, optional products, Printer
software, troubleshooting, and technical specifications.
Follow these steps to access the Reference Guide from the CD-ROM:
1. Insert the printer software CD-ROM in the CD-ROM drive.
2. Double-click User Guides from the screen. The online guide dialog box appears.
Safety and Environmental Information
Hot Parts Caution Symbol
Important Safety Instructions
Read all of these safety instructions before using the printer. In addition, follow all warnings and instructions
marked on the printer itself.
c
Caution:
Be sure the AC power cord meets the relevant local safety standards.
❏ Use only the type of power source indicated on the printer’s label.
❏ Connect all equipment to properly grounded power outlets.
❏ Do not use a damaged or frayed power cord.
❏ If you use an extension cord with the printer, make sure the total ampere rating of all devices plugged
into the extension cord does not exceed the cord’s ampere rating. Also, make sure the total ampere of
all devices plugged into the wall outlet does not exceed the wall outlet’s ampere rating.
❏ Unplug the printer before cleaning it, and always clean it with a piece of damp cloth only.
❏ Do not spill liquid onto the printer.
❏ Except as specifically explained in this guide, do not attempt to service the printer yourself.
❏ Unplug the printer and refer servicing to qualified service personnel under the following conditions:
❏ If you plan to use the printer in Germany, observe the following:
❏ To provide adequate short-circuit protection and over-current protection for this printer, the building
installation must be protected by a 10- or 16-amp circuit breaker.
Note for German-speaking users:
Bei Anschluss des Druckers an die Stromversorgung muss sichergestellt werden, dass die
Gebäudeinstallation mit einer 10 A- oder 16 A-Sicherung abgesichert ist.
Choosing a Place for the Printer
❏ Do not place the printer on an unstable surface or near a radiator or heat source.
❏ Do not block or cover the slots and openings in the printer’s cabinet, and do not insert objects through
the slots.
❏ Place the printer on a flat, stable surface. The printer will not operate properly if it is tilted or placed at an
angle.
❏ Place the printer where you can easily connect it to a network interface cable, if necessary.
❏ Leave adequate room around the printer for easy operation and maintenance.
❏ Avoid using or storing the printer in places subject to rapid changes in temperature and humidity. Keep
it away from direct sunlight, strong light, heat sources, or excessive moisture or dust.
❏ Avoid places subject to shocks and vibrations.
❏ Place the printer near a wall outlet where you can easily unplug the power cord.
❏ Keep the entire computer system away from potentical sources of electromagnetic interference, such
as loudspeakers or the base units of cordless telephones.
❏ Avoid electrical outlet controlled by wall switches or automatic timers. An interruption in power can erase
information in the memory of your printer or computer. Also avoid outlets on the same circuit as large
motors or other appliances that can cause voltage fluctuations.
❏ Use a grounded power outlet; do not use an adapter plug.
❏ If you plan to use a printer stand, follow these guidelines:
• Use a stand that can support at least 22 kg (48.5 lb) for FX-890 or 28 kg (61.7 lb) for FX-2190.
• Never use a stand that tilts the printer. The printer should always be kept level.
• Position your printer’s power cord and interface cable so they do not interfere with paper feeding. If possible,
secure the cables to a leg of the printer stand.
For United Kingdom Users
Use of options
Epson (UK) Limited shall not be liable against any damages or problems arising from the use of any options
or consumable products other than those designated as Original EPSON Products or EPSON Approved
Products by Epson (UK) Limited.
Safety information
w
Warning:
This appliance must be earthed. Refer to the rating plate for voltage and check that the appliance
voltage corresponds to the supply voltage.
Important:
The wires in the mains lead fitted to this appliance are coloured in accordance to the following code:
Green and yellow — Earth
Blue — Neutral
Brown — Live
If you have to fit a plug:
As the colours of the mains lead of this appliance may not match coloured markings used to identify the
terminals in a plug, please proceed as follows:
The green and yellow wire must be connected to the terminal in the plug which is marked with the letter E
or the Earth symbol (G).
The blue wire must be connected to the terminal in the plug marked with the letter N.
The brown wire must be connected to the terminal in the plug marked with the letter L.
If damage occurs to the plug, replace the cord set or consult a qualified electrician.
Replace fuses only with a fuse of the correct size and rating.
For FX-890 For FX-2190
FX-980 FX-2180
FX-880+ FX-2170
FX-880 FX-1180+
FX-870 FX-1180
FX-850 FX-1170
FX-800 FX-1050
FX-85 FX-1000
FX-80+ FX-105
FX-80 FX-100+
FX-100
K
This symbol is placed on the print head and other parts to indicate that they may be hot.
Never touch those parts just after the printer has been used. Let them cool for a few minutes
before touching them.
i. If the power cord or plug is damaged.
ii. If liquid has entered the printer.
iii. If the printer has been dropped or the cabinet damaged.
iv. If the printer does not operate normally or exhibits a distinct change in performance.
Copyright© 2003 by SEIKO EPSON CORPORATION, Nagano, Japan.
Printed in XXXX
All rights reserved. No part of this publication may be reproduced, stored in a retrieval system, or transmitted in any form or by any means, electronic, mechanical, photocopying, recording, or otherwise, without the prior written permission of SEIKO EPSON CORPORATION. No patent liability is assumed with respect to
use of the information contained herein. Neither is any liability assumed for damages resulting from the use of the information contained herein.
Neither SEIKO EPSON CORPORATION nor its affiliates shall be liable to the purchaser of this product or third parties for damages, losses, costs, or expenses incurred by the purchaser or third parties as a result of: accident, misuse, or abuse of this product or unauthorized modifications, repairs, or alterations to this product,
or (excluding the U.S.) failure to strictly comply with SEIKO EPSON CORPORATION’s operating and maintenance instructions.
SEIKO EPSON CORPORATION and its affiliates shall not be liable against any damages or problems arising from the use of any options or any consumable products other than those designated as Original EPSON Products or EPSON Approved Products by SEIKO EPSON CORPORATION.
EPSON is a registered trademark of SEIKO EPSON CORPORATION.
Microsoft, Windows, and Windows NT are registered trademarks of Microsoft Corporation in the United States and/or other countries.
General Notice: Other product names used herein are for identification purposes only and may be trademarks of their respective owners. EPSON disclaims any and all rights in those marks.

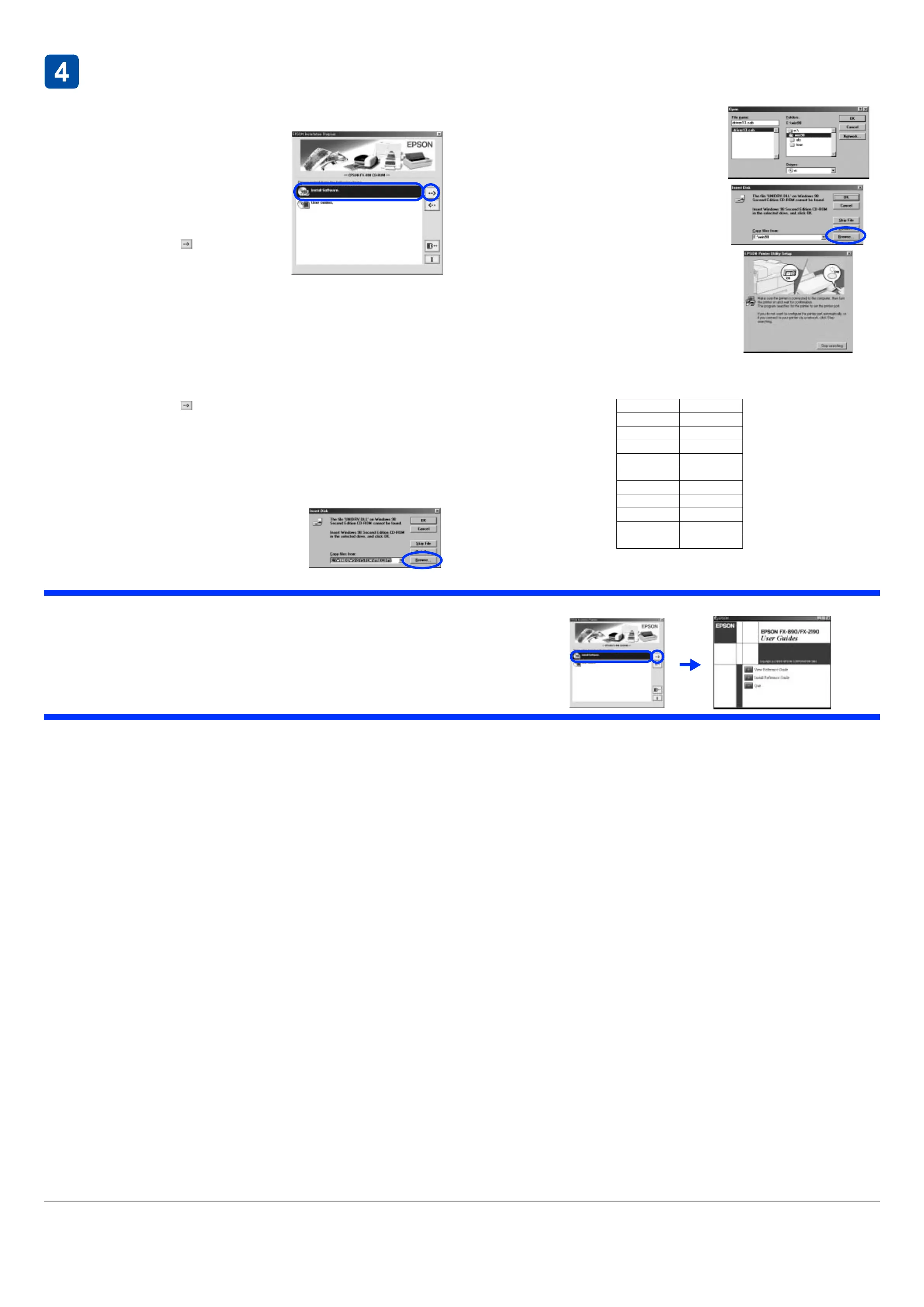 Loading...
Loading...