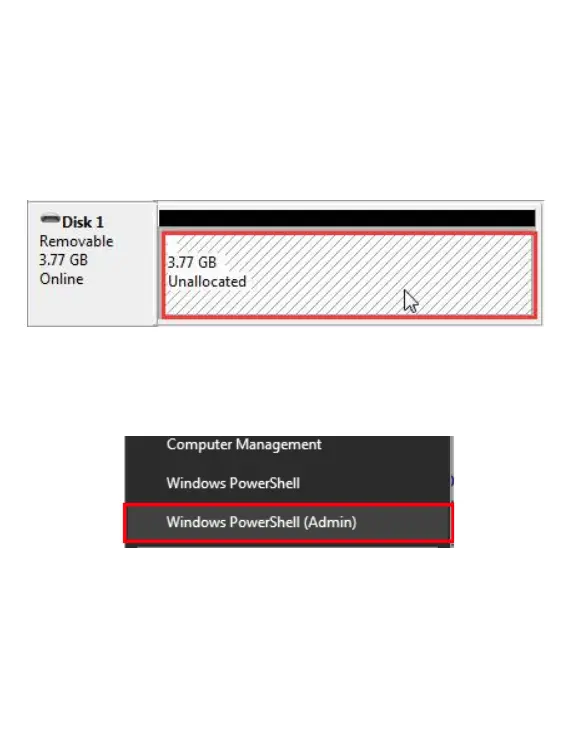5
3) When “Disk Management” opens, verify that your system
sees the drive you have connected. Disk 0 is usually the OS and
should be ignored. Here, you notice that it is Disk 1 (note that it can
be a different number other than Disk 1. You can check by unplug-
ging and plugging back the unit in and seeing what shows when
connected). If your drive does not say “Unallocated” follow steps 4
and 5. Otherwise, go to step 6.
4) Right click on the Windows icon again and select
“Windows PowerShell (Admin).” Previous Windows versions might
say “Command Prompt (Admin).”
5) Once PowerShell (or Command Prompt) has loaded,
a) Type diskpart and press Enter on keyboard.
b) Type select disk # and press Enter on keyboard (replace # with
the disk number from Disk Management).
c) Type clean and press Enter on keyboard.
d) You can exit PowerShell after it says DiskPart Succeeded in
cleaning the disk.

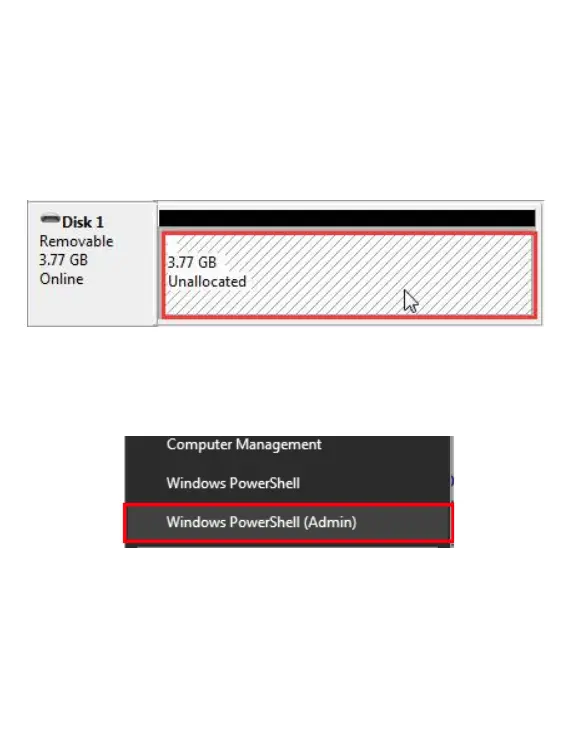 Loading...
Loading...