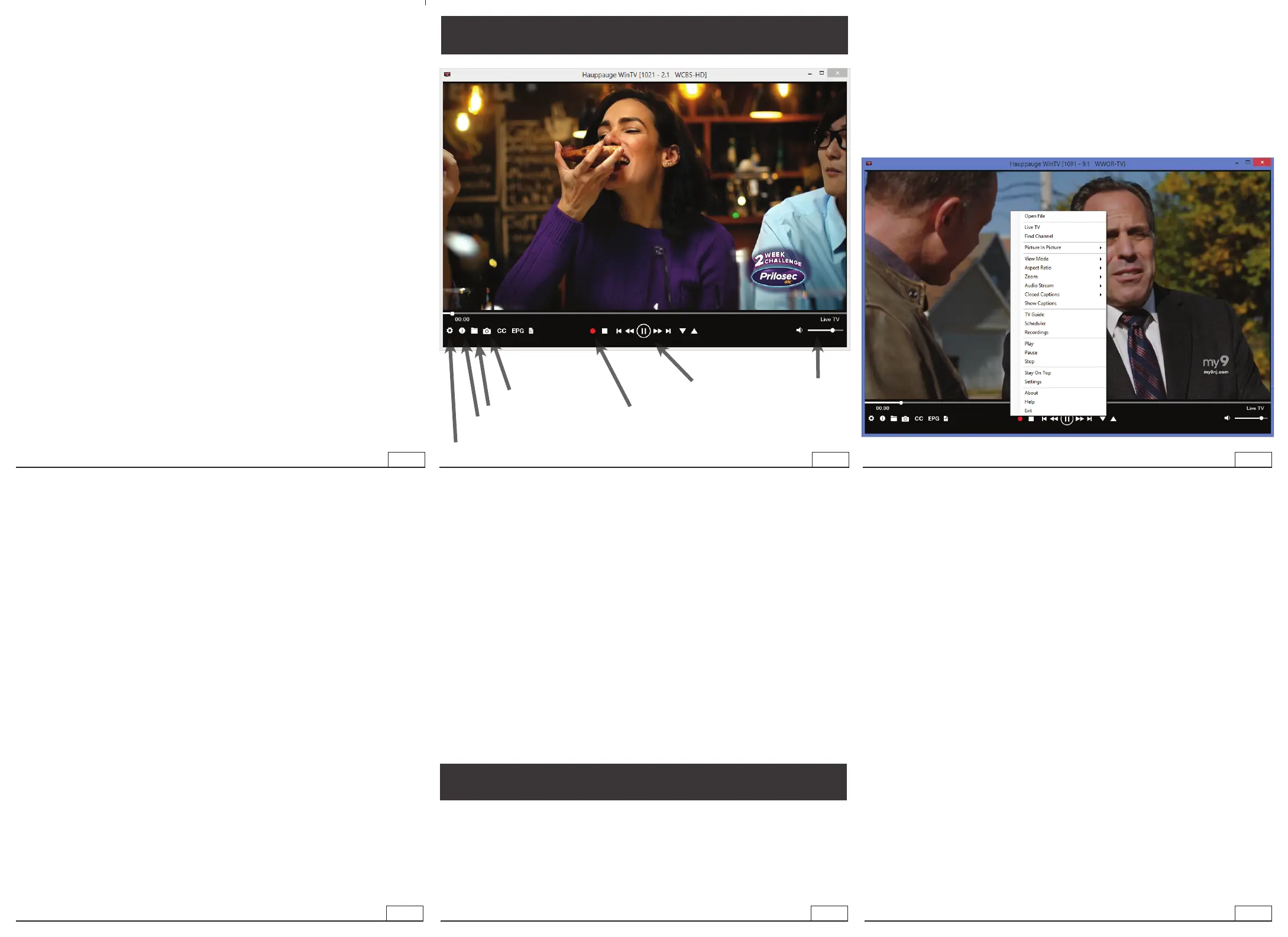7
10
8
11
9
12
Display problems
If there are errors in the display of the video, these can possibly be corrected by
changing the video renderer options. In the WinTV application click on the ‘gear’ and in
the “General” tab select a different video renderer (e.g. VMR9). Restart WinTV.
Check the driver in Device Manager
Click the RIGHT mouse
button in the live TV window
to bring up the context menu
Double click the LEFT
mouse button to bring the
TV full screen. Double click
Settings menu
(the ‘gear’ icon)
Program Information
Now/Next
TV recordings folder
Record button
for manual
recording
Snapshot
Audio
Volume and
Program Pause
controls
In the Control Panel, click the “System” icon and select “Device Manager”. If the USB-
Live2 device is connected to the USB port, you should see the entry “Hauppauge
USBLive2” in the “Audio, video and game controllers” category.
The behavior of WinTV if no signal is detected:
In normal mode: If no video signal is detected, when you switch on live video you
will see “0 Composite ... Buffering” in the title bar, then “0 Composite” and “No Signal”
appears in the preview window.
In game mode: As above, but the preview window remains black.
Actions if no video is displayed in WinTV:
• Make sure the video source is turned on.
• Make sure that you are using suitable cables to connect the video source.
• Make sure that the correct input is selected (Composite / S-Video).
If there was no video signal when WinTV started, it is not sufficient to connect the video
signal or switch on the video source. It is also necessary to restart the live display. To
do this, first click on Stop, then on Start Live Video (TV symbol).
The Main WinTV Menu (context menu)
Right-click inside the TV window or click on the menu button on the WinTV toolbar to
display the Context Menu. The following options are available.
«Open file» Open up a TV recording or other video file for playback in the WinTV
window.
«Find Channel» This brings up the video source list (composite or -S-Video).
«View Mode»
Normal, No Title and Fullscreen are available. In Normal view all control
elements and buttons are visible. In the No Title view only the TV image is shown. In
the Fullscreen view the TV image fills the whole screen. You can also switch between
these views by double clicking inside the TV window, or by pressing <Ctrl> W on the
keyboard.
«Stay On Top»
If enabled, the WinTV application window will remain in view over any other application
windows, even if it is not selected. To turn on, select “Stay On Top”. To turn off, select
this option again.
«Scheduler» The Scheduler allows you to record video at a certain date and time. It
lists all scheduled recordings that have been set. From here you can Edit or Cancel
(delete) existing schedule entries.
To schedule a new recording, click on the Add button. You will need to select the
channel, set the start time, duration etc. and confirm with a click on the Record button.
N
ote: The WinTV application does not have to be running for a scheduled
recording to work, but your PC will need to be either turned on or in Standby
(not Hibernate). All scheduled recordings are performed in the background by
the task “WinTVRec.exe”. If a recording is started while you are watching live TV,
WinTV will display the TV program being recorded.
«Settings» Click the Settings button (the ‘gear’ icon on the lower left of the WinTV
application) to open the WinTV Settings window.
«Settings» General tab: Select the language and the preferred Audio and subtitle
languages. You can also specify the video renderer to be used and the TV shape.
«Settings» Capture tab: Specify where the recordings, pause files and snapshots will
be stored.
«Settings» Devices tab: To add or change a video source, select the USB-Live2 from
the list and click on Tuner Setup.
«Settings» All Channels: You can enable or disable the listing of video sources
with the select box in the first column. The Context menu allows you to select all
channels, to delete the selected channel(s), to watch the selected channel or to display
details about the channel.
«Settings» Advanced Options: From this menu you have options for:
• Automatically starting TV when WinTV v10 opens
• Disable the Now/Next channel information
• Disable any On Screen Display graphics
• Auto convert the standard .TS recordings to the .mpg format
«Settings» Decoders
The Decoders section allows you to test and use third party video/audio decoders.
(The use of third party decoders is an unsupported feature but helps in some
situations.)
Eliminating the video delay
By default the video in the preview window is displayed with a delay of 1 to 2 sec-onds,
because it is buffered on the hard disk. If the delay is not desired, you can turn it off.
In WinTV, go to Settings (click the ‘gear’ icon) and select the Advanced Options tab.
Set the check mark on “Use Game Mode for analog”. Close the WinTV application and
restart Windows.
Next Channel = Plus (+)
Previous Channel = Minus (-)
Increase Volume = Page up
Decrease Volume = Page down
Show Channel List = Ctrl + L
Mute = Ctrl + M
Pause Video = Ctrl + Q
Play = Ctrl + P
Skip Ahead = Ctrl + F
Skip Back = Ctrl + R
Live (now) = Ctrl + C
Full Screen = Ctrl + W
WinTV Settings = Ctrl + I
Start TV = Alt + T
Start Recording = Alt + R
Stop = Alt + S
Open File = Alt + F
Make Snapshot = Space Bar
Change Aspect Ratio = Ctrl +
Exit Full Screen = Esc
WinTV Keyboard Commands
QI-USBLIVE2_v4.0-ENG
Troubleshooting
Using the WinTV v10 application
Step 3:
At the Activation required screen, click on Enter Activation code and enter the
activation code which was printed on the WinTV v10 Download and Activation
code card. You do not need to enter the dashes, and you can use upper or lower case
characters.
Step 4:
When the installation is complete, you will find two new icons on your Windows
desktop: the WinTV application icon and the WinTV Advanced Options icon.
The WinTV Advanced Options icon, when clicked, has a number of useful WinTV v10
utilities such as to Empty EPG, Erase channel database and others.
Step 5:
Double click on the WinTV icon and the WinTV application will run.
On the first run of WinTV, it will automatically go through the TV source selection. The
Device Setup Wizard will appear.
Set the checkmark on “External Inputs (Composite/SVideo)” and click Next.
You will be presented with the option to add a Composite and an S-Video Input.
Either leave the selection as ‘AUTO’ or select the video source and click Next.
If you wish to connect a source not normally designed for operation in your country,
you can configure the Video Format manually from the drop down list. Change the
value from “AUTO”.
Note: NTSC is the analog format for North America. PAL is the commonly used analog
video format in Europe.
How can I change the video source in WinTV?
To change your video source, in the main WinTV window click on the gear icon (lower
left hand corner of WinTV), select the “Devices” tab, click on the USB-Live2 and click
on “Tuner Setup”. You can then select your video source and give it a name.

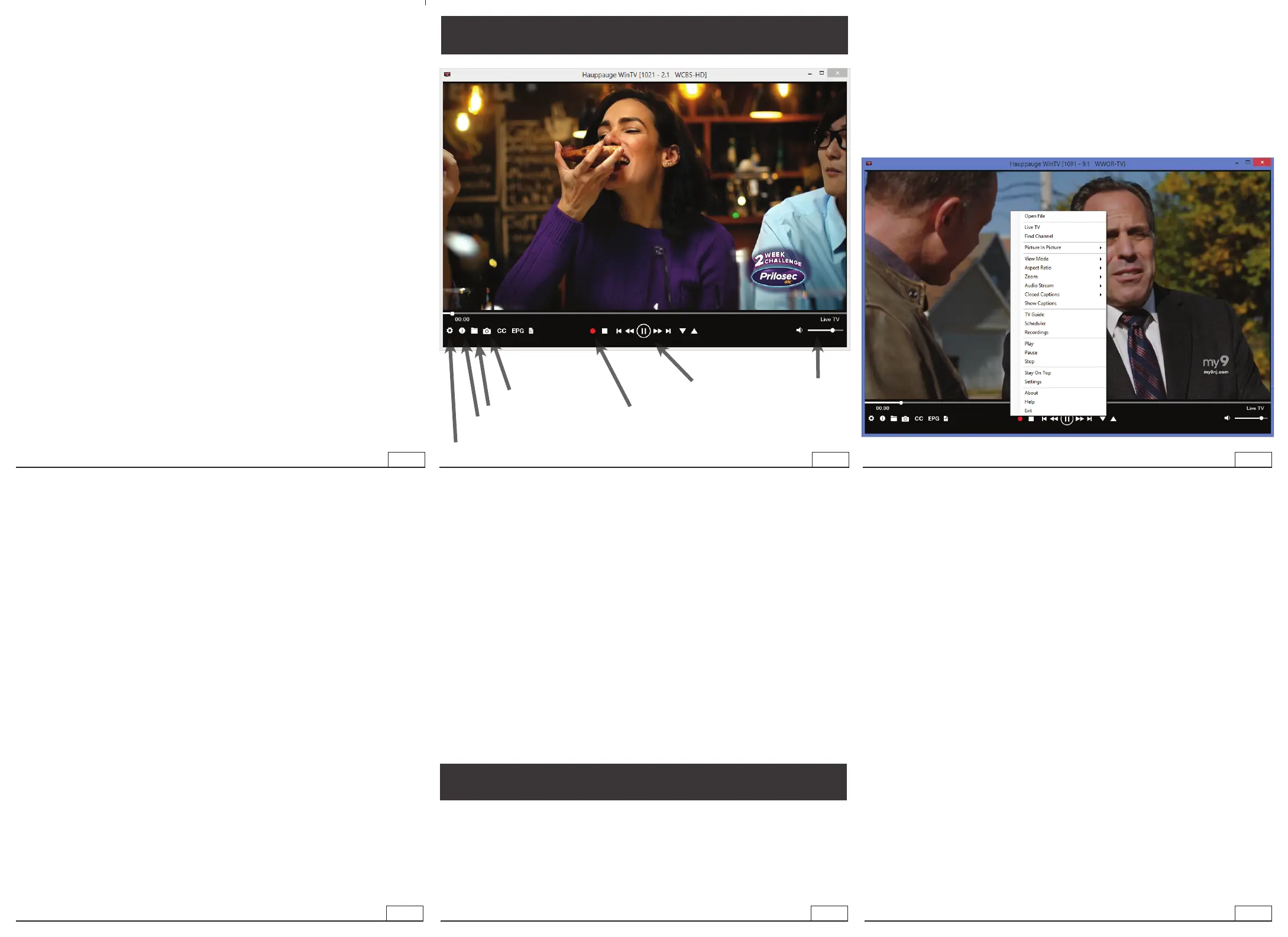 Loading...
Loading...