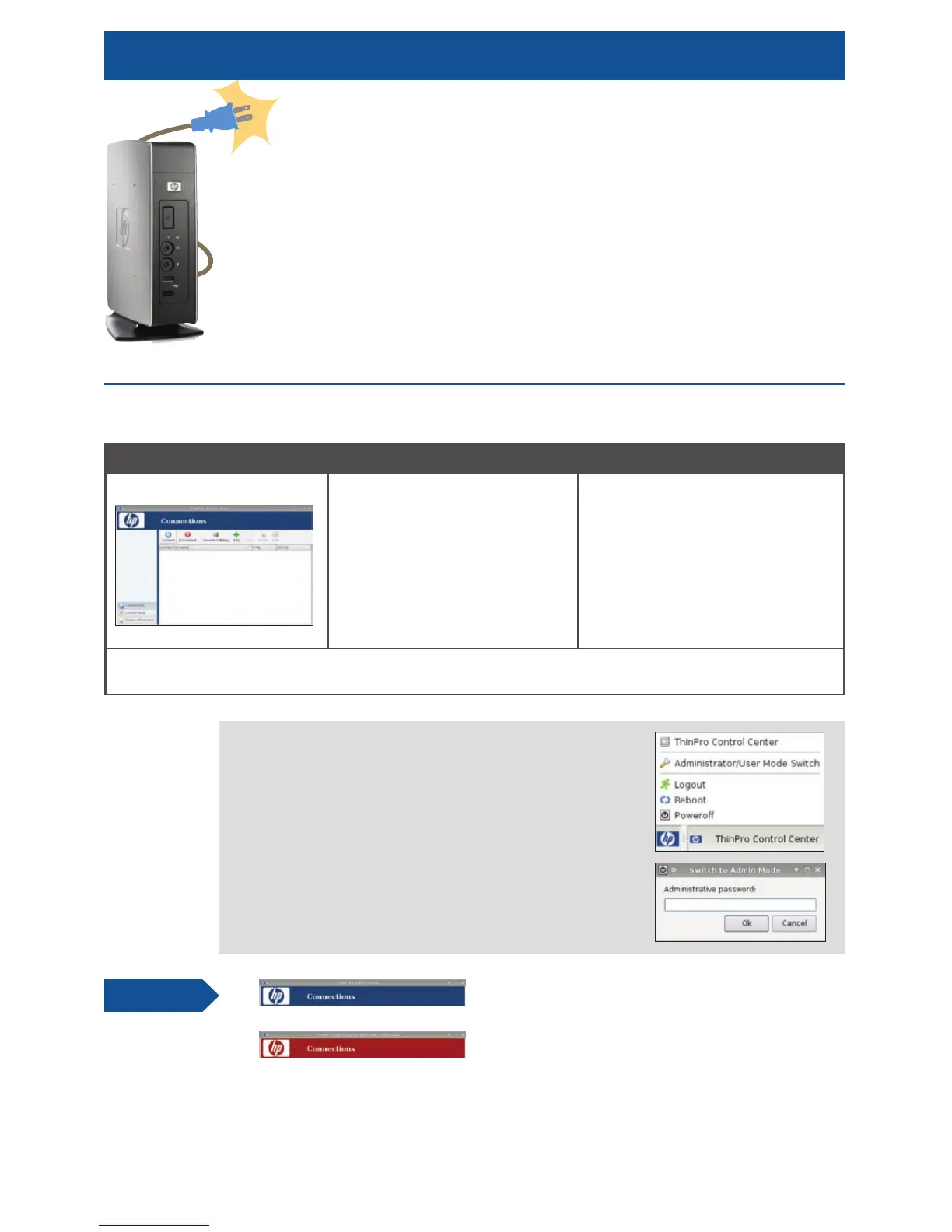To switch between User and Administrator mode:
1. Click the HP logo in the bottom left of the screen.
or
2. Position your cursor in the screen background
and right-click. Then, select Administrator/User
Mode Switch.
3. Enter your password.
LOGGING ON AND GETTING STARTED
Congratulations—welcome to enhanced security, reduced cost, less risk
and a system that’s a whole lot easier to manage.
HP ThinPro thin clients help improve productivity with quick deployment of simple,
familiar and more reliable computing experiences.
It’s easy to get started.
This quick-start guide illustrates some of the most common tasks of setting up an
HP ThinPro thin client. It’s designed to help you get up and running, right out of
the box. However, if you have questions, need more information or want to set
up a more unique configuration, please refer to the HP ThinPro Administration
Guide at www.hp.com/support/manuals/thinclients. Select your thin client and
its respective guide under General Reference.
GET YOUR NEW THIN CLIENT SYSTEM UP AND RUNNING.
The HP ThinPro interface appears when you first turn on the thin client and defaults to User Mode.
User Mode
•Allowsrestrictedrightstosubset
of access connection creation and
control panel applications. Allows
restricted rights to subset of access
connection creation and control
panel applications.
Administrator Mode
•Allowsfullaccesstocontrolpanel
applets, manipulation of HP ThinState
Capture and Deploy, FTP images, etc.
•Defineswhichconnectionsand
connection types are visible when
in User Mode, and limits users on
deleting connections or creating
new ones.
Note: You must log in with administrator permissions to access all components of the HP ThinPro user interface.
The default password for Administrator Mode is: root.
A blue banner at the top of the console
window designates User Mode.
A red banner at the top of the console
window designates Administrator Mode.
2
Quick tip
To determine if
you are in User or
Administrator mode:

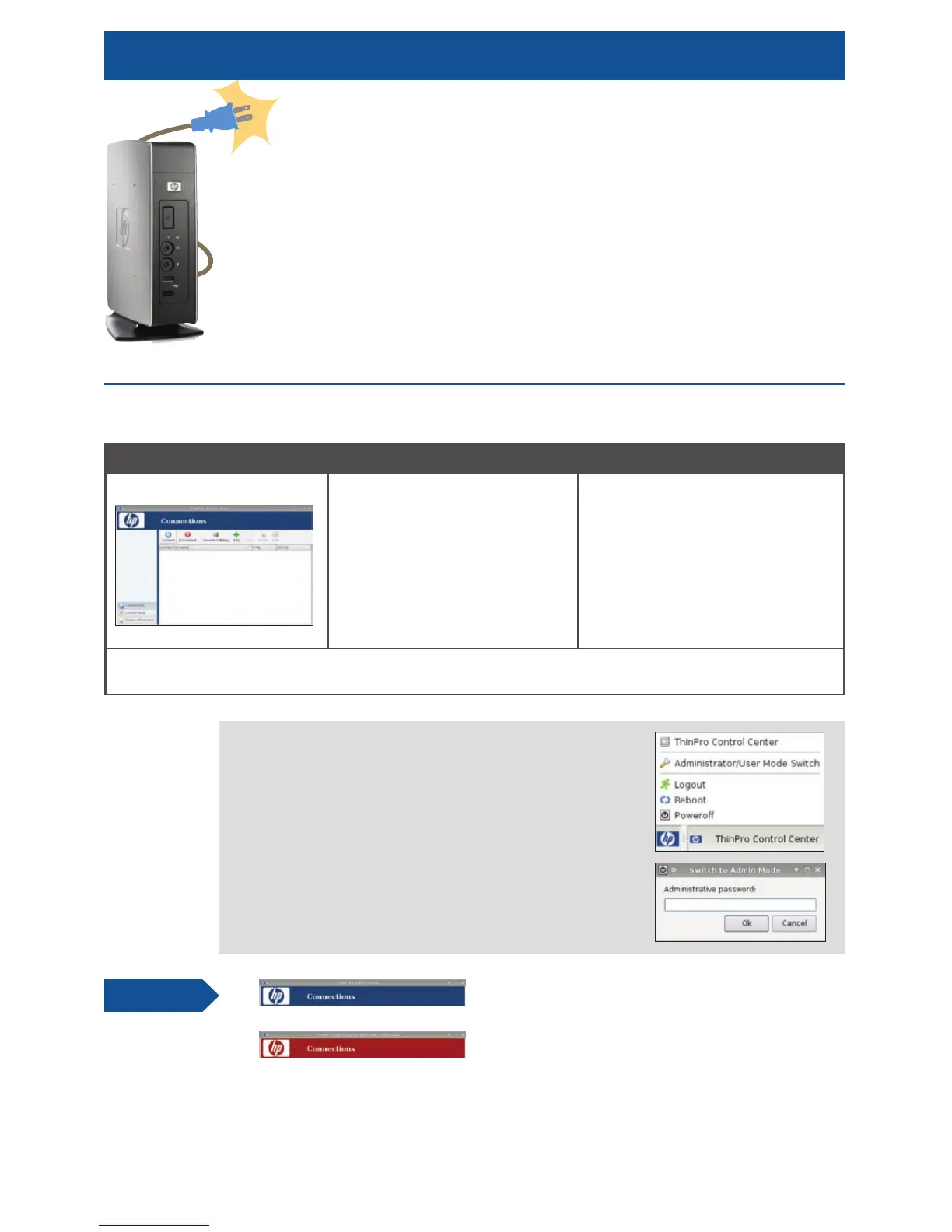 Loading...
Loading...