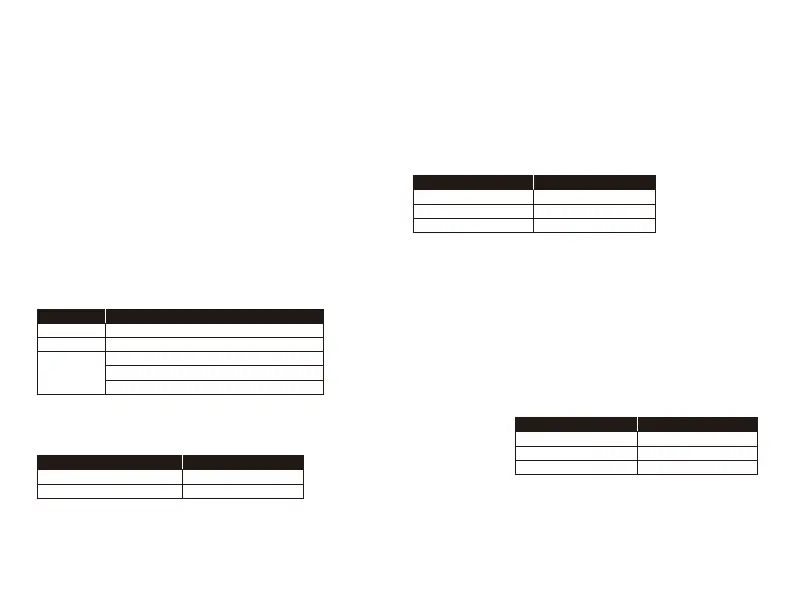FRANÇAIS
Présentation
A - Bouton Haut – Activation/ désactivation Contrôle micro I - Bouton Son Surround 7.1
B - Bouton Gauche – Balance du jeu J - Molette de réglage du volume
C - Bouton Droit– Balance du chat K - Microphone amovible
D - Bouton Bas – Activation/ désactivation du micro L - Désactivation du microphone LED
E - Port microphone M - Adaptateur USB
F - Port de chargement USB N - Accès jumelage sans l
G - État du micro LED O - Statut sans l LED
H - Bouton Marche/ Arrêt P - Câble de chargement USB
Utilisation
1. Connectez l'adaptateur USB sans l à votre dispositif. 2. Allumez le casque-micro.
Conguration sur PC
Cliquez droit sur l'icône du haut-parleur > Sélectionnez Ouvrir les paramètres de son
> Sélectionnez Panneau de conguration Sons
Périphériques de lecture
1. Pour le périphérique de communication par défaut sélectionnez « HyperX Cloud Flight S
Chat » 2. Pour le périphérique par défaut sélectionnez « HyperX Cloud Flight S Game » 3.
Cliquez droit sur « HyperX Cloud Flight S Game », puis cliquez sur Congurer. Sélectionnez 7.1
Surround pour congurer votre installation, puis cliquez sur Suivant.
Périphérique d'enregistrement
Pour le périphérique par défaut, sélectionnez « HyperX Cloud Flight S Chat »
Logiciel de chat vocal Discord
Pour le périphérique d'entrée, sélectionnez « Microphone (HyperX Cloud Flight S Chat) »
Pour le périphérique de sortie, sélectionnez « Casque (HyperX Cloud Flight S Chat )»
Conguration sur PlayStation 4
1. Connectez l'adaptateur USB sans l à votre dispositif. 2. Allumez le casque-micro.
Paramètres > Dispositifs > Dispositifs audio
Dispositif d'entrée : Casque USB « HyperX Cloud Flight S »
Dispositif de sortie : Casque USB « HyperX Cloud Flight S »
Sortie vers casque : Tout audio
État LED
* Témoins de niveau de charge de la batterie
Activation/ désactivation du microphone
Appuyez sur cette touche pour activer ou désactiver le microphone. Le LED de
désactivation du microphone indique l'état de désactivation en cours.
Activation/ désactivation du contrôle du micro
Appuyez pour activer ou désactiver le contrôle du micro
Balance audio jeu/ audio chat
Appuyez pour régler le mixage de la source audio du jeu et de la source audio du chat.
1
La fonction de balance de l'audio du chat et de l'audio du jeu fonctionne de manière
indépendante par rapport au réglage du volume audio du casque.
1
La fonction de balance de l'audio du chat et de l'audio du jeu n'est pas disponible en
cas d'utilisation du casque sur PS4.
Son Surround 7.1 virtuel*
Appuyez pour activer ou désactiver le son 7.1 Surround
* L'Eet surround 7.1 virtuel est produit en tant que signal stéréo à 2 canaux pour
casques stéréo.
Bouton Marche/ Arrêt
Marche/ Arrêt : maintenez le bouton Marche/ Arrêt enfoncé pendant environ 3 secondes.
Molette de réglage du volume
Faites déler vers le haut ou vers le bas pour augmenter ou diminuer le volume.
AVERTISSEMENT : L'exposition prolongée à des niveaux sonores élevés peut provoquer
une détérioration irréversible de la capacité auditive.
Chargement de la batterie
Il est recommandé de charger complètement votre casque-micro avant sa première utilisation.
Chargement sans l Qi
Placez l'oreillette gauche sur la base de chargement sans l Qi.
Chargement laire
Logiciel HyperX NGENUITY
Pour personnaliser les prols EQ, les boutons programmables et vérier l'état de
charge de la batterie, téléchargez le logiciel HyperX NGENUITY ici
hyperxgaming.com/ngenuity
Questions ou problèmes de conguration ?
ontactez l'équipe d'assistance HyperX ou consultez le manuel d'utilisation
hyperxgaming.com/support/headsets
ITALIANO
Descrizione generale del prodotto
A - Pulsante su – Attivazione/disattivazione monitoraggio microfono
B - Pulsante sinistra – Bilanciamento Game
C - Pulsante destra – Bilanciamento Chat
D - Pulsante giù – Attivazione/disattivazione silenziamento microfono
E - Ingresso microfono K - Microfono scollegabile
F - Porta USB con funzione di ricarica L - Esclusione microfono LED
G - Stato Microfono M - Adattatore USB
H - Pulsante di accensione N - Ingresso spinotto di accoppiamento wireless
I - Pulsante Audio Surround 7.1 O - Stato Wireless LED
J - Manopola di regolazione volume P - Cavo di ricarica USB
Istruzioni d'uso
1. Connessione dell'adattatore wireless USB al dispositivo 2. Accendere le cue
Congurazione per l'uso con PC
Fare clic con il pulsante destro sull'icona dell'altoparlante > Selezionare Apri
impostazioni audio > Selezionare Pannello di controllo audio
Riproduzione
1. Impostare il dispositivo di comunicazione predenito su "HyperX Cloud Flight S Chat"
2. Impostare il dispositivo predenito su "HyperX Cloud Flight S Game"
3. Fare clic con il pulsante destro su "HyperX Cloud Flight S Game" e poi fare clic su "Congura".
Selezionare "7.1 Surround" per impostare la congurazione desiderata, quindi fare clic su "Avanti".
Registrazione
Impostare il dispositivo predenito su "HyperX Cloud Flight S Chat"
Software di chat vocale Discord
Impostare il dispositivo di ingresso su "Microphone (HyperX Cloud Flight S Chat)"
Impostare il dispositivo di uscita su "Headset Earphone (HyperX Cloud Flight S Chat)"
Congurazione per l'uso con PlayStation 4
1. Connessione dell'adattatore wireless USB al dispositivo 2. Accendere le cue
Impostazioni > Dispositivi > Dispositivi audio | Dispositivo di ingresso: Cue USB
"HyperX Cloud Flight S" | Dispositivo di uscita: Cue USB "HyperX Cloud Flight S" |
Riproduci l'audio tramite cue: Tutto l'audio
Stato LED
* Indicatore di livello della batteria
Attivazione/disattivazione silenziamento microfono
Premere il pulsante di esclusione del microfono per silenziare/attivare il microfono. Il
pulsante di esclusione microfono LED indica lo stato attuale del microfono.
Attivazione/disattivazione monitoraggio microfono
Premere per Attivare/disattivare monitoraggio microfono
Bilanciamento Game/Chat
Premere per regolare la miscelazione tra l'audio proveniente dalla chat e l'audio
proveniente dal gioco.
1
Il bilanciamento game/chat funziona in modo indipendente rispetto al volume
dell'audio generale delle cue.
1
La funzione di bilanciamento game/chat non è disponibile quando si utilizzano le
cue con la console PS4.
Audio Surround Virtuale 7.1*
Premere per attivare/disattivare l'audio Surround 7.1
* Le funzionalità audio Virtual Surround 7.1 vengono emesse sottoforma di segnale
stereo a 2 canali e richiedono l'uso di cue stereo.
Pulsante di accensione
Accensione/spegnimento - Tenere premuto il pulsante di accensione per 3 secondi
Manopola di regolazione volume
Scorrimento verso l'alto/basso per regolare il livello del volume. ATTENZIONE: l'uso delle
cue ad alto volume per periodi di tempo prolungati può causare danni permanenti all'udito.
In carica
In occasione del primo utilizzo, si consiglia di eettuare un ciclo di ricarica completo.
Ricarica Wireless Qi
Posizionare il padiglione sinistro sulla base di ricarica wireless Qi.
Ricarica con cavo
Software HyperX NGENUITY
Per personalizzare i proli EQ e i pulsanti programmabili e per controllare lo
stato della batteria, scaricare il software HyperX NGENUITY all'indirizzo
hyperxgaming.com/ngenuity
Avete altre domande o dubbi sulla congurazione?
Contattare il team di supporto HyperX; oppure consultare il manuale utente,
disponibile all'indirizzo hyperxgaming.com/support/headsets
DEUTSCH
Übersicht
A - Aufwärts-Pfeiltaste – Mikrofonüberwachungsschalter I - Taste für 7.1 Surround Sound
B - Linke Pfeiltaste – Game-Balance J - Lautstärkeregler
C - Rechte Pfeiltaste – Chat-Balance K - Abnehmbares Mikrofon
D - Abwärts-Pfeiltaste – Mikrofonstummschalter L - Mikrofonstummschaltung
E - Mikrofonanschluss M - USB-Adapter
F - USB-Ladeanschluss N - Stiftloch für drahtlose Kopplung
G - Mikrofonstatus LED O - Drahtlos-Status LED
H - Ein-/Ausschalter P - USB-Ladekabel
Verwendung
1. Verbinde den drahtlosen USB-Adapter mit deinem Gerät 2. Schalte das Headset ein
Einrichten mit PC
Klicke mit der rechten Maustaste auf das Lautsprechersymbol > Wähle
Sound-Einstellungen önen > Wähle Sound-Systemsteuerung
Wiedergabegerät
1. Setze das Standardkommunikationsgerät auf „HyperX Cloud Alpha S Chat“ 2. Setze
das Standardgerät auf „HyperX Cloud Flight S Game“ 3. Klicke mit der rechten
Maustaste auf „HyperX Cloud Flight S Game“ und klicke dann auf „Kongurieren“.
Wähle 7.1 Surround, um die Einstellungen vorzunehmen, und klicke dann auf „Weiter“.
Aufnahmegerät
Setze das Standardgerät auf „HyperX Cloud Flight S Chat“
Discord Voice Chat-Software
Setze das Eingabegerät auf „Mikrofon (HyperX Cloud Flight S Chat)“
Setze das Ausgabegerät auf „Headset Earphone (HyperX Cloud Flight S Chat)“
Einrichten mit PlayStation 4
1. Verbinde den drahtlosen USB-Adapter mit deinem Gerät 2. Schalte das Headset ein
Einstellungen > Geräte > Audiogeräte
Eingabegerät: USB-Headset „HyperX Cloud Flight S“
Ausgabegerät: USB-Headset „HyperX Cloud Flight S“
Ausgabe an Kopfhörer: Gesamtes Audio
Status LED
*Batteriestandsanzeige
Mikrofonstummschalter
Drücke die Stummschalttaste des Mikrofons zum Ein- bzw. Ausschalten der Stummschaltung.
Die Mikrofonstummschaltung LED zeigt den aktuellen Stummschalt-Status an.
Mikrofonüberwachungsschalter
Drücke den Schalter, um die Mikrofonüberwachung ein-/auszuschalten
Game-/Chat-Balance
Drücke die Taste, um den Mix zwischen Game-Audio und Chat-Audio zu verändern.
1
Die Game-/Chat-Balance-Funktionalität arbeitet unabhängig von der
Gesamtlautstärke des Headsets.
1
Die Game-/Chat-Balance-Funktion ist nicht verfügbar, wenn das Headset mit der PS4 genutzt wird.
Virtual 7.1* Surround Sound
Drücke den Schalter, um 7.1 Surround ein-/auszuschalten
* Virtueller 7.1 Surround-Sound-Eekt mit 2-Kanal-Stereosignal für Stereokopfhörer.
Ein-/Ausschalter
Ein-/Ausschalten – Halte die Ein-/Aus-Taste 3 Sekunden lang gedrückt.
Lautstärkeregler
Scrolle nach oben und unten, um die Lautstärke zu ändern.
ACHTUNG: Durch Hören mit Kopfhörern in hoher Lautstärke über einen längeren
Zeitraum kann das Gehör dauerhaft geschädigt werden.
Laden
Es wird empfohlen, dein Headset vollständig zu laden, bevor du es zum ersten Mal verwendest.
Kabelloses Qi Laden
Lege den linken Kopfhörer auf eine kabellose Qi Ladestation.
Kabelgebundenes Laden
HyperX NGENUITY Software
Lade die HyperX NGENUITY Software unter hyperxgaming.com/ngenuity
herunter, um die EQ-Prole und programmierbaren Tasten anzupassen sowie
den Batteriestatus zu überprüfen.
Fragen oder Probleme bei der Einrichtung?
Wende dich an das HyperX Support-Team oder sieh hier in der Bedienungsanlei-
tung hyperxgaming.com/support/headsets
POLSKI
Przegląd
A - Przycisk górny – przełączenie monitorowania mikrofonu I - Przycisk dźwięku przestrzennego 7.1
B - Przycisk lewy – poziom dźwięku w grze J - Pokrętło głośności
C - Przycisk prawy – poziom dźwięku rozmowy K - Odłączany mikrofon
D - Przycisk dolny – przełączenie wyciszenia mikrofonu L - Wyciszenie mikrofonu LED
E - Port mikrofonu M - Adapter USB
F - Port USB do ładowania N - Otwór na szpilkę do parowania urządzeń bezprzewodowych
G - Stan mikrofonu LED O - Wskaźnik stanu łączności bezprzewodowej LED
H - Przycisk zasilania P - Kabel USB do ładowania
Instrukcja obsługi
1. Podłącz bezprzewodowy adapter USB do urządzenia 2. Włącz zestaw słuchawkowy
Kongurowanie na komputerze PC
Kliknij prawym przyciskiem myszy ikonę głośnika > wybierz opcję Otwórz ustawienia
dźwiękowe > wybierz opcję Panel sterowania dźwiękiem.
Urządzenie do odtwarzania
1. Jako domyślne urządzenie komunikacyjne wybierz „HyperX Cloud Flight S Chat”.
2. Jako domyślne urządzenie wybierz „HyperX Cloud Flight S Game”.
3. Kliknij prawym przyciskiem myszy pozycję „HyperX Cloud Flight S Game”, a
następnie kliknij przycisk Konguruj. Wybierz pozycję Dźwięk przestrzenny 7.1, aby
skongurować ustawienia, a następnie kliknij przycisk Dalej.
Urządzenie do nagrywania
Jako domyślne urządzenie wybierz „HyperX Cloud Flight S Chat”.
Oprogramowanie do rozmów głosowych Discord
Jako urządzenie wejściowe wybierz „Mikrofon (HyperX Cloud Flight S Chat)”.
Jako urządzenie wyjściowe wybierz „Zestaw słuchawkowy (HyperX Cloud Flight S Chat)”.
Kongurowanie na konsoli PlayStation 4
1. Podłącz bezprzewodowy adapter USB do urządzenia 2. Włącz zestaw słuchawkowy
Ustawienia > Urządzenia > Urządzenia audio
Urządzenie wejściowe: Zestaw słuchawkowy USB „HyperX Cloud Flight S”
Urządzenie wyjściowe: Zestaw słuchawkowy USB „HyperX Cloud Flight S”
Wyjście na słuchawki: Cały dźwięk
Stan LED
* Wskaźnik poziomu naładowania akumulatora
Przełącznik wyciszenia mikrofonu
Naciśnij przycisk wyciszenia mikrofonu, aby wyciszyć lub ponownie włączyć mikrofon. Wskaźnik
wyciszenia mikrofonu LED wskazuje bieżące ustawienie.microphone mute LED
Przełącznik monitorowania mikrofonu
Naciśnij, aby włączyć lub wyłączyć monitorowanie mikrofonu
Poziom dźwięku gry/rozmowy
Naciśnij, aby dostosować względny poziom dźwięku gry i rozmowy.
1
Regulacja poziomu dźwięku gry/rozmowy jest niezależna od ogólnego ustawienia
głośności w zestawie słuchawkowym.
1
Regulacja poziomu dźwięku gry/rozmowy jest niedostępna, kiedy zestaw słuchawkowy
jest podłączony do konsoli PS4.
Wirtualny dźwięk przestrzenny 7.1*
Naciśnij, aby włączyć lub wyłączyć wirtualny dźwięk przestrzenny 7.1
* Efekt wirtualnego dźwięku przestrzennego 7.1 w formie dwukanałowego sygnału
stereo skonwertowanego dla słuchawek stereofonicznych.
Przycisk zasilania
Włączanie i wyłączanie urządzenia: naciśnij i przytrzymaj przycisk zasilania przez 3 sekundy
Pokrętło głośności
Pokręć w górę lub w dół, aby dostosować głośność dźwięku. OSTRZEŻENIE: Używanie zestawu
słuchawkowego przez dłuższy czas przy wysokiej głośności może spowodować trwałe uszkodzenie słuchu.
Ładowanie
Przed rozpoczęciem użytkowania zestawu słuchawkowego zalecamy jego pełne naładowanie.
Bezprzewodowe ładowanie Qi
Umieść lewy nausznik na ładowarce bezprzewodowej Qi.
Ładowanie przewodowe
Oprogramowanie HyperX NGENUITY
Aby dostosować prole korektora i programowalne przyciski oraz sprawdzać stan
naładowania akumulatora, pobierz oprogramowanie HyperX NGENUITY ze strony
hyperxgaming.com/ngenuity
Pytania? Problemy z konguracją?
Skontaktuj się z działem pomocy technicznej HyperX lub przeczytaj instrukcję obsługi na stronie
hyperxgaming.com/support/headsets
ESPAÑOL
Resumen
A - Botón arriba- Activación de monitoreo de micrófono I - Botón Sonido Surround 7.1
B - Botón izquierdo- Equilibrar juego J - Perilla de volumen
C - Botón derecho- Equilibrar chat K - Micrófono desmontable
D - Botón abajo- Activación de silencio de micrófono L - Micrófono mudo LED
E - Puerto del micrófono M - Adaptador USB
F - Puerto de carga USB N - Oricio para la clavija de emparejamiento inalámbrico
G - Estado del micrófono LED O - Estado inalámbrico
H - Botón de encendido P - Cable de carga USB
Utilización
1. Conecta el adaptador USB inalábmrico a tu dispositivo 2. Enciende los audífonos
Conguración con PC
Haz clic en el icono del altavoz > Selecciona Abrir ajustes de sonido > Selecciona
Panel de control de sonido
Dispositivo de reproducción
1. Congurar como Dispositivo de Comunicaciones predeterminado el “HyperX Cloud
Flight S Chat” 2. Congurar como Dispositivo Predeterminado el “HyperX Cloud Flight
S Game” 3. Haz clic derecho en “HyperX Cloud Flight S Game” y haz clic en Congurar.
Selecciona 7.1 Surround para congurar tus ajustes y haz clic en Siguiente.
Dispositivo de grabación
Congurar como Dispositivo Predeterminado el “HyperX Cloud Flight S Chat”
Software para chat de voz Discord
Congurar como Dispositivo de entrada el “Micrófono (HyperX Cloud Flight S Chat)”
Congurar como Dispositivo de salida los “Audífonos (HyperX Cloud Flight S Chat)”
Conguración con PlayStation 4
1. Conecta el adaptador USB inalámbrico a tu dispositivo 2. Enciende los audífonos
Ajustes > Dispositivos > Dispositivos de audio
Dispositivo de entrada: Audífonos USB “HyperX Cloud Flight S”
Dispositivo de salida: Audífonos USB “HyperX Cloud Flight S”
Salida a audífonos: Todo audio
Estado LED
* Indicación del nivel de batería
Interruptor silenciar micrófono
Presiona el botón silenciar micrófono para activar o desactivar el silencio del
micrófono. La función silenciar micrófono LED indicará el estado actual del silencio.
Activación de monitoreo de micrófono
Mantén presionado para encender/apagar el monitoreo del micrófono
Equilibrar juego/chat
Presiona para ajustar la mezcla entre el audio del juego y el audio del chat.
1
La funcionalidad de equilibrar juego/chat funciona independientemente del
volumen de audio general.
1
La función de equilibrar juego/chat no está disponible cuando utilizas los
audífonos con PS4.
Sonido surround virtual 7.1*
Mantén presionado para encender/apagar el Sonido surround 7.1
* El Sonido Surround Virtual 7.1 cuenta con una salida de señal estéreo de 2 canales
que puede ser utilizada con audífonos estéreo.
Botón de encendido
Apagado/Encendido - Mantener presionado el botón de encendido durante 3 segundos
Perilla de volumen
Deslízate hacia arriba y abajo para ajustar el nivel del micrófono.
ADVERTENCIA: Si los audífonos se utilizan a volúmenes altos durante periodos de
tiempo prolongados, existe la posibilidad de sufrir daño auditivo permanente.
Carga
Se recomienda cargar totalmente tus audífonos antes del primer uso.
Carga inalámbrica Qi
Ubica la orejera izquierda en la base de carga inalámbrica Qi.
Carga con cable
Software HyperX NGENUITY
Para personalizar perles EQ, botones programables y controlar el estado de la
batería, descarga el software HyperX NGENUITY en hyperxgaming.com/ngenuity
¿Tienes alguna pregunta o consulta sobre la instalación?
Ponte en contacto con el equipo de ayuda de HyperX o consulta el manual de
usuario en hyperxgaming.com/support/headsets
PORTUGUÊS
Visão geral
A - Botão para cima – Alternar para monitoramento do microfone I - Botão som surround 7.1
B - Botão esquerdo – Equilíbrio do game J - Botão de volume
C - Botão direito – Equilíbrio do chat K - Microfone removível
D - Botão para baixo – Alternar para microfone em mudo L - Microfone em mudo LED
E - Porta para microfone M - Adaptador USB
F - Porta de carregamento USB N - Porto para pareamento wireless
G - Status do microfone LED O - Status wireless LED
H - Botão liga/desliga P - Cabo de carregamento USB
Uso
1. Conecte o adaptador USB wireless ao seu dispositivo 2. Ligue o headset
Congurando com o PC
Clique com o botão direito no ícone do alto-falante > Selecione Abrir congurações
de som > Selecione Painel de controle de som
Dispositivo de Reprodução
1. Dena o Dispositivo de Comunicação Padrão como “HyperX Cloud Flight S Chat”
2. Dena o Dispositivo Padrão como “HyperX Cloud Flight S Game”
3. Clique com o botão direito em “HyperX Cloud Flight S Game” e clique em Congurar.
Selecione Surround 7.1 para congurar suas denições e clique em próximo.
Dispositivo de Gravação
Dena o Dispositivo Padrão como “HyperX Cloud Flight S Chat”
Software de Chat de Voz Discord
Dena o Dispositivo de entrada como “Microfone (HyperX Cloud Flight S Chat)”
Dena o Dispositivo de saída como “Fone de ouvido do Headset (HyperX Cloud Flight S Chat)”
Congurando com o PlayStation 4
1. Conecte o adaptador USB wireless ao seu dispositivo 2. Ligue o headset
Congurações > Dispositivos > Dispositivos de Áudio
Dispositivo de entrada: Headset USB “HyperX Cloud Flight S”
Dispositivo de saída: Headset USB “HyperX Cloud Flight S”
Saída para fones de ouvido: Todo o Áudio
Status LED
* Indicador do nível da bateria
Alternar para microfone em mudo
Pressione o botão 'mudo' do microfone para ligar/desligar o som do microfone.
O LED botão 'mudo' do microfone irá indicar o status atual do som do microfone.
Alternar para monitoramento do microfone
Pressione para alternar em monitoramento do microfone ligado/desligado
Equilíbrio game/chat
Pressione para ajustar o mix entre o áudio do jogo e o áudio do chat.
1
O recurso equilíbrio game/chat opera independentemente do volume geral do
áudio do headset.
1
A função equilíbrio game/chat não está disponível quando o headset está
conectado a um PS4.
Som Surround 7.1 Virtual*
Pressione para alternar o som Surround 7.1 entre ligado/desligado
* O efeito da saída do som surround 7.1 virtual é um sinal estéreo de 2 canais para
ser ouvido com fones de ouvido estéreo.
Botão liga/desliga
Ligar/Desligar - Mantenha pressionado o botão liga/desliga por 3 segundos
Botão de volume
Role para cima e para baixo para ajustar o nível do volume. AVISO: Em caso de uso
prolongado em alto volume, o headset pode causar danos permanentes ao
aparelho auditivo.
Carregando
Recomenda-se carregar totalmente o headset antes do primeiro uso.
Carregando Qi Wireless
Coloque o fone de ouvido esquerdo na base de carregamento Qi wireless.
Carregando com o
Software HyperX NGENUITY
Para personalizar pers EQ, botões programáveis e vericar o status da bateria,
faça o download do software HyperX NGENUITY
hyperxgaming.com/ngenuity
Dúvidas ou Problemas na Instalação?
Entre em contato com a equipe de suporte HyperX ou consulte o manual do usuário em
hyperxgaming.com/support/headsets
ČEŠTINA
Přehled
A - Tlačítko nahoru – Přepínání monitorování mikrofonu I - Tlačítko Surround zvuk 7.1
B - Tlačítko doleva – Vyvážení Hra J - Kolečko pro ovládání hlasitosti
C - Tlačítko doprava – Vyvážení Rozhovor K - Odnímatelný mikrofon
D - Tlačítko dolů – Přepínání ztlumení mikrofonu L - Ztlumení mikrofonu LED
E - Port mikrofonu M - USB adaptér
F - Dobíjecí port USB N - Otvor bezdrátového párování
G - Stav mikrofonu LED O - Stav bezdrátového připojení LED
H - Vypínač P - Dobíjecí kabel USB
Použití
1. Připojte bezdrátový USB adaptér k zařízení 2. Zapněte náhlavní soupravu
Nastavení s PC
Klikněte pravým tlačítkem na ikonu reproduktoru > Zvolte Nastavení Otevřený zvuk >
Zvolte Ovládací panel Zvuk
Přehrávací zařízení
1. Nastavte výchozí komunikační zařízení na „HyperX Cloud Flight S Chat“
2. Nastavte výchozí zařízení na „HyperX Cloud Flight S Game“
3. Klikněte pravým tlačítkem na „HyperX Cloud Flight S Game“ a klikněte na Kongurovat.
Zvolte Surround zvuk 7.1 pro konguraci svého nastavení a klikněte na další.
Nahrávací zařízení
Nastavte výchozí zařízení na „HyperX Cloud Flight S Chat“
Software Discord Voice Chat
Nastavte vstupní zařízení na „Mikrofon (HyperX Cloud Flight S Chat)“
Nastavte výstupní zařízení na „Sluchátka náhlavní soupravy (HyperX Cloud Flight S Chat)“
Nastavení s PlayStation 4
1. Připojte bezdrátový USB adaptér k zařízení 2. Zapni náhlavní soupravu.
Nastavení > Zařízení > Audio zařízení
IVstupní zařízení: USB náhlavní souprava „HyperX Cloud Flight S“
Výstupní zařízení: USB náhlavní souprava „HyperX Cloud Flight S“
Výstup do sluchátek: Veškeré audio
Stav LED
* Indikace stavu baterie
Přepínač ztlumení mikrofonu
Stiskněte tlačítko ztlumení mikrofonu pro přepínání mezi zapnout a vypnout
ztlumení mikrofonu. Aktuální stav ztlumení ukazuje kontrolka LED ztlumení mikrofonu.
Přepínač monitorování mikrofonu
Stiskněte pro přepínání mezi zapnout/vypnout monitorování mikrofonu
Vyvážení Hra/Rozhovor
Stiskněte pro nastavení vyvážení audio hra a audio rozhovor.
1
Funkce vyvážení Hra/Rozhovor funguje nezávisle na celkové hlasitosti audia
náhlavní soupravy.
1
Funkce vyvážení Hra/Rozhovor není dostupná, pokud používáte náhlavní soupravu na PS4.
Virtuální surround zvuk 7.1*
Stiskněte pro přepínání mezi zapnout a vypnout surround zvuk 7.1
* Výstup efektu virtuálního surround zvuku 7.1 jako dvoukanálový stereo signál je
určen pro stereo sluchátka.
Vypínač
Vypnutí/zapnutí – přidrž stlačeně vypínač po dobu 3 sekund
Kolečko pro ovládání hlasitosti
Otáčejte nahoru a dolů pro nastavení hlasitosti.
VAROVÁNÍ: Pokud náhlavní soupravu používáte dlouhodobě s nastavením vysoké
hlasitosti, může dojít k trvalému poškození sluchu.
Nabíjení
Před prvním použitím doporučujeme náhlavní soupravu plně dobít.
Bezdrátové nabíjení Qi
Položte levé sluchátko na bezdrátovou nabíjecí základnu Qi.
Nabíjení přes kabel
Software HyperX NGENUITY
Pro uzpůsobení prolů EQ, programovatelných tlačítek a kontrolu stavu baterie
si stáhněte software HyperX NGENUITY software na
hyperxgaming.com/ngenuity
Otázky nebo problémy s nastavením?
Kontaktujte tým podpory HyperX nebo si přečtěte uživatelskou příručku na
adrese hyperxgaming.com/support/headsets
УКРАЇНСЬКА
Огляд
A - Кнопка вгору – перемикання між режимами увімкнення/вимкнення моніторингу мікрофона
B - Кнопка вліво – баланс звуку гри J - Коліщатко регулювання гучності
C - Кнопка вправо – баланс звуку чату K - Знімний мікрофон
D - Кнопка вниз – вимкнення/увімкнення мікрофона L - Вимкнення мікрофона
E - Мікрофонний роз’єм M - USB-адаптер
F - Зарядний USB-роз’єм N - Маленький отвір під голку для бездротового з’єднання
G - Стан мікрофона LED O - Стан бездротового зв’язку LED
H - Кнопка живлення P - Зарядний USB-кабель
I - Кнопка об’ємного звуку 7.1
Використання
1. Під’єднайте бездротовий USB-адаптер до свого пристрою 2. Увімкніть гарнітуру
Налаштування за допомогою ПК
Клацніть правою кнопкою миші на значку динаміка та виберіть «Відкрити
параметри звуку», потім натисніть на «Панель керування звуком»
Пристрій відтворення
1. Установіть «HyperX Cloud Flight S Chat» як пристрій зв’язку за замовчуванням
2. Установіть «HyperX Cloud Flight S Game» як пристрій за замовчуванням
3. Клацніть правою кнопкою миші на «HyperX Cloud Flight S Game» та натисніть
«Настроїти». Виберіть «Об’ємний звук 7.1» для настроювання пристрою та натисніть «Далі».
Пристрій запису
Установіть «HyperX Cloud Flight S Chat» як пристрій за замовчуванням
Програмне забезпечення для голосового чату Discord
Установіть «Мікрофон (HyperX Cloud Flight S Chat)» як пристрій вводу
Установіть «Навушник гарнітури (HyperX Cloud Flight S Chat)» як пристрій виводу
Налаштування за допомогою PlayStation 4
1. Під’єднайте бездротовий USB-адаптер до свого пристрою 2. Увімкніть гарнітуру
Настройки > Пристрої > Аудіопристрої
Пристрій вводу: USB-гарнітура «HyperX Cloud Flight S»
Пристрій виводу: USB-гарнітура «HyperX Cloud Flight S»
Вивід на навушники: Увесь звук
Стан LED
* Індикатор рівня заряду батареї
Вимкнення/увімкнення мікрофона
Натисніть кнопку вимкнення мікрофона, щоб вимкнути або увімкнути звук мікрофона.
Індикатор вимкнення мікрофона LED відображатиме поточний стан мікрофона.
Перемикання між режимами увімкнення/вимкнення
моніторингу мікрофона
Натисніть для перемикання між режимами увімкнення/вимкнення моніторингу мікрофона
Баланс звуку гри/чату
Натисніть, щоб відрегулювати баланс звуку гри й чату.
1
Баланс звуку гри й чату діє незалежно від загального рівня гучності гарнітури.
1
Game/chat balance function is unavailable when using headset on PS4.
Віртуальний об’ємний звук 7.1*
Натисніть для перемикання між режимами увімкнення/вимкнення об’ємного звуку 7.1*
*Ефект віртуального об’ємного звуку 7.1 реалізується у формі 2-канального
стереосигналу, використовуваного у стереонавушниках.
Кнопка живлення
Увімкнення/вимкнення живлення – утримуйте кнопку натиснутою протягом 3 секунд
Коліщатко регулювання гучності
Прокрутіть вгору або вниз, щоб відрегулювати рівень гучності.
ПОПЕРЕДЖЕННЯ! Використання навушників за великого рівня гучності
протягом довгого періоду часу може призвести до тривалого погіршення слуху.
Заряджання
Рекомендується повністю зарядити гарнітуру перед першим використанням.
Бездротове заряджання стандарту Qi
Покладіть лівий навушник на пристрій для бездротового заряджання стандарту Qi.
Провідне заряджання
Програмне забезпечення HyperX NGENUITY
Щоб налаштувати профілі еквалайзера й програмовані кнопки та
перевірити стан батареї, завантажте програмне забезпечення HyperX
NGENUITY з сайту hyperxgaming.com/ngenuity
Виникли питання або проблеми під час установки?
Зверніться до служби підтримки HyperX або дивіться посібник користувача
на сайті hyperxgaming.com/support/headsets
РУССКИЙ
Обзор
A
- Кнопка со стрелкой вверх — Переключатель контроля микрофона
B - Кнопка со стрелкой влево — Управление звуком во время игры
C - Кнопка со стрелкой вправо — Управление звуком во время чата
D - Кнопка со стрелкой вниз — Отключение микрофона K - Съемный микрофон
E - Порт микрофона L - Отключение микрофона LED
F - USB-порт зарядки M - USB-адаптер
G - Состояние микрофона LED N - Отверстие для сопряжения беспроводного устройства
H - Кнопка питания O - Состояние беспроводного устройства LED
I - Кнопка окружающего объемного звука 7.1 P - USB-кабель для зарядки
J - Кольцо регулятора громкости
Использование устройства
1. Подключите беспроводной USB-адаптер к своему устройству 2. Питание гарнитуры
Настройка для использования с ПК
Щелкните правой кнопкой мыши пиктограмму динамика > Выберите Открыть
настройки звука > Выберите Панель управления звуком
Устройство воспроизведения
1. Задайте устройство связи по умолчанию как «HyperX Cloud Flight S Chat». 2. Задайте
устройство по умолчанию как «HyperX Cloud Flight S Game». 3. Щелкните правой кнопкой
мыши «HyperX Cloud Flight S Game» и выберите опцию «Настройка». Выберите «Объемное
звучание 7.1» для настройки вашей установки и нажмите «Далее».
Устройство записи
Задайте устройство по умолчанию как «HyperX Cloud Flight S Chat».
Программное обеспечение голосового чата
Задайте устройство ввода по умолчанию как «Microphone (Микрофон) (HyperX Flight Alpha S Chat)».
Задайте устройство вывода по умолчанию как «Headset Earphone (Наушник гарнитуры)
(HyperX Cloud Flight S Chat)».
Настройка для использования с PlayStation 4
1. Подключите беспроводной USB-адаптер к своему устройству 2. Питание гарнитуры
Настройки > Устройства > Аудиоустройства
Устройство ввода: USB-гарнитура «HyperX Cloud Flight S»
Устройство вывода: USB-гарнитура «HyperX Cloud Flight S»
Вывод на наушники: Все аудио
Состояние LED
* Индикация уровня заряда аккумулятора
繁體中文
概觀
A - 上鍵 – 麥克風監聽 (Sidetone 側音) 功能開關 I - 7.1 環繞音效鍵
B - 左鍵 – 遊戲平衡 J - 音量滾輪
C - 右鍵 – 音訊平衡 K - 可拆式麥克風
D - 下鍵 – 麥克風靜音開關 L - 麥克風靜音 LED
E - 麥克風插孔 M - USB 無線接收器
F - USB 充電埠 N - 無線配對重置插孔
G - 麥克風狀態 LED O - 無線狀態 LED
H - 電源鍵 P - USB 充電線
使用說明
1.
將 USB 無線接收器插入您的裝置 2. 開啟耳機電源
於電腦上進行設定
以右鍵點擊喇叭圖示 > 選擇音效設定 > 開啟音效控制台
播放裝置
1. 將預設通訊裝置設定為 HyperX Cloud Flight S Chat 2. 將預設裝置設定為 HyperX
Cloud Flight S Game 3.
以右鍵點擊 HyperX Cloud Flight S Game 並點擊[配置]。選擇
[7.1 環場音效]來配置您的設定,然後按下一步。
錄製裝置
將預設裝置設定為 HyperX Cloud Flight S Chat
Discord 語音通訊軟體
將輸入裝置設定為 [ 麥克風 HyperX Cloud Flight S Chat ]
將輸出裝置設定為 [ 頭戴式耳機 HyperX Cloud Flight S Chat ]
PlayStation 4 設定
1.
將 USB 無線接收器插入您的裝置 2. 開啟耳機電源
設定 > 裝置 > 音效裝置
輸入裝置:USB 耳機 [ HyperX Cloud Flight S ]
輸出裝置:USB 耳機 [ HyperX Cloud Flight S ]
輸出至耳機:所有音效
狀態 LED
*
依據不同電量指示
麥克風靜音開關
按下麥克風靜音鍵即可啟用或關閉麥克風靜音。麥克風靜音指示燈 LED 將顯示
目前的靜音狀態。
Выключение микрофона
Нажмите кнопку выключения микрофона, чтобы включить/выключить микрофон. LED
кнопки выключения микрофона отображает текущее состояние режима «Без звука».
Переключение контроля микрофона
Нажмите, чтобы включить или выключить контроль микрофона
Управление звуком во время игры/чата
Нажмите эти кнопки, чтобы отрегулировать сочетание звука игры со звуком чата.
1
Громкость звука во время игры/чата не зависит от общей громкости наушников.
1
Функция баланса звука во время игры/чата недоступна при использовании гарнитуры с PS4.
Технология виртуального объемного звука 7.1*
Нажмите, чтобы включить или выключить функцию окружающего объемного звука 7.1
* Эффект виртуального объемного звука 7.1 реализуется в форме 2-канального
стереосигнала, используемого со стереонаушниками.
Кнопка питания
Включение/выключение питания — нажмите и удерживайте кнопку питания в течение 3 секунд
Кольцо регулятора громкости
Используйте прокрутку вверх и вниз для регулировки уровня громкости.
ПРЕДУПРЕЖДЕНИЕ: В случае использования гарнитуры при высокой громкости в
течение продолжительного времени возможно необратимое нарушение слуха.
Выполняется зарядка
Перед первым использованием рекомендуется зарядить гарнитуру полностью.
Беспроводное зарядное устройство Qi
Поместите левую чашку наушника на основание беспроводного зарядного устройства Qi.
Проводная зарядка
Программное обеспечение HyperX NGENUITY
Для настройки профилей EQ и программируемых кнопок, а также для
проверки состояния аккумулятора загрузите программное обеспечение
HyperX NGENUITY с веб-страницы hyperxgaming.com/ngenuity
Вопросы или проблемы с настройкой?
Свяжитесь со службой технической поддержки HyperX или обратитесь к
руководству пользователя по адресу hyperxgaming.com/support/headsets
麥克風監聽 (Sidetone 側音) 功能開關
按下以啟用/關閉麥克風監聽 (Sidetone 側音) 功能
遊戲/音訊平衡
按下即可調整遊戲音效和音訊音效的平衡。
1
遊戲/音訊平衡功能與耳機整體音量是個別獨立運作。
1
在 PS4 使用耳機時,無法使用遊戲/音訊平衡功能。
7.1 虛擬環繞音效*
按下以啟用/關閉 7.1 環繞音效
* 7.1 虛擬環繞音效輸出為雙通道立體聲訊號,可支援立體聲耳機。
電源鍵
開啟/關閉電源-長按電源鍵 3 秒鐘
音量滾輪
向上和向下捲動以調整音量。
警告:長時間以高音量使用耳機將可能導致永久性聽力受損。
充電
建議您在初次使用耳機前,先進行完整充電。
Qi 無線充電
將左耳罩放置於 Qi 無線充電板。
有線充電
HyperX NGENUITY 軟體
如果您要自訂 EQ 設定檔、自訂按鍵和查看電池狀態,
請下載 HyperX NGENUITY 軟體,網址為 hyperxgaming.com/ngenuity
有任何安裝或使用問題?
請聯絡 HyperX 支援團隊或於以下網址查閱使用手冊:
hyperxgaming.com/support/headsets
简体中文
概述
A - 向上按钮 – 麦克风监控开关 I - 7.1 环绕立体声按钮
B - 向左按钮 – 游戏平衡 J - 音量滚轮
C - 向右按钮 – 聊天平衡 K - 可拆卸麦克风
D - 向下按钮 – 麦克风静音开关 L - 麦克风静音 LED
E - 麦克风端口 M - USB 适配器
F - USB 充电端口 N - 无线配对销孔
G - 麦克风状态 LED O - 无线状态 LED
H - 电源按钮 P - USB 充电线
使用
1.
第一次使用之前 2. 建议给耳机充满电再使用。
设置 PC
右键单击“扬声器”图标 > 选择打开声音设置 > 选择声音控制面板
播放设备
1. 将默认通信设备设置为“HyperX Cloud Flight S Chat”
2. 将默认设备设置为“HyperX Cloud Flight S Game”
3. 右键单击“HyperX Cloud Flight S Game”,然后单击“配置”。选择“7.1 环
绕立体声”以配置设置,然后单击“下一步”。
录音设备
1. 将默认设备设置为“HyperX Cloud Flight S Chat”
Discord 语音聊天软件
将输入设备设置为“麦克风(HyperX Cloud Flight S Chat)”
将输出设备设置为“耳机(HyperX Cloud Flight S Chat)”
设置 PlayStation 4
1.
将无线 USB 适配器连接至您的设备 2. 打开耳机电源
设置 > 设备 > 音频设备
输入设备:USB 耳机“HyperX Cloud Flight S ”
输出设备:USB 耳机“HyperX Cloud Flight S”
输出至耳机:所有音频
状态 LED
*
电池电量指示
麦克风监控开关
按住麦克风静音按钮可打开/关闭麦克风静音。麦克风静音 LED 可指示当前静音状态。
麦克风监控开关
按住以打开/关闭麦克风监控
游戏/聊天平衡
按住可调整游戏音频与聊天音频之间的混合。
1
游戏/聊天平衡功能可独立于整体耳机音量工作。
1
在 PS4 上使用耳机时,游戏/聊天平衡功能不可用。
虚拟 7.1 环绕立体声效*
按住以打开/关闭 7.1 环绕立体声效
* 虚拟 7.1 环绕立体声音效以 2 声道立体声信号输出,可与立体声耳机一起使用。
电源按钮
开机/关机 - 按住电源按钮 3 秒钟
音量滚轮
向上和向下滚动以调整音量。
警告:长时间开大音量使用耳机可能导致听力永久受损。
正在充电
第一次使用之前,建议给耳机充满电再使用。
Qi 无线充电
将左耳罩放在 Qi 无线充电基座上。
有线充电
HyperX NGENUITY 软件
要定制 EQ 配置文件、可编程按钮并查看电池电量,
请访问以下网站下载 HyperX NGENUITY 软件:hyperxgaming.com/ngenuity
存有疑问或遇到设置问题?
请联系 HyperX 支持团队,或者访问如下网站查阅用户手册:
hyperxgaming.com/support/headsets
日本語
概要
A - 上ボタン-マイクモニターの切り替えI - 7.1 サラウンドサウンドボタン
B -左ボタン-ゲームバランス J -音量調整ホイール
C -右ボタン-チャットバランスK -取り外し可能なマイク
D -下ボタン-マイクミュートの切り替えL - マイクのミュート LED
E -
マイクポート M - USB アダプター
F -USB 充電ポート N - ワイヤレスペアリングピンホール
G -マイクステータス LED O -ワイヤレスステータス LED
H -
電源ボタン P -USB 充電ケーブル
使用方法
1.
ワイヤレス USB アダプターを使用するデバイスに接続します
2. ヘッドセットの電源をオンにします
PC とともに使用する場合
スピーカーアイコンを右クリック>[サウンドの設定を開く]を選択>[サウンド
]コントロールパネルを選択
再生デバイス
1. デフォルトの通信デバイスに[HyperX Cloud Flight S Chat]を設定します
2. デフォルトのデバイスに[HyperX Cloud Flight S Game]を設定します
3. [HyperX Cloud Flight S Game]を右クリックして、[設定]をクリックします。
録音デバイス
デフォルトのデバイスに[
HyperX Cloud Flight S Chat]を設定します
Discord 音声チャットソフトウェア
入力デバイスに[
Microphone(HyperX Cloud Flight S Chat)]を設定します
出力デバイスに[
Headset Earphone(HyperX Cloud Flight S Chat)]を設定します
PlayStation 4 とともに使用する場合
1.
ワイヤレス USB アダプターを使用するデバイスに接続します
2. ヘッドセットの電源をオンにします
[設定]>[周辺機器]>[オーディオ機器]
[入力機器]:[
USB Headset (HyperX Cloud Flight S)]
[出力機器]:[
USB Headset (HyperX Cloud Flight S)]
[ヘッドホンへの出力]:[すべての音声]
ステータス LED
*バッテリーレベルの表示
マイクミュートの切り替え
マイクミュートボタンを押すと、マイクミュートのオン/オフを切り替えます。
現在のミュートステータスはマイクミュートLEDに表示されます。
マイクモニターの切り替え
押すと、マイクモニターのオン/オフを切り替えます。
ゲーム/チャットバランス
ゲームとチャットの音声の混在を調節するために押します。1
1
ゲーム/チャットバランス機能は、ヘッドセット全体の音量とは独立して動作します。
1
ゲーム/チャットバランス機能は、PS4とともにヘッドセットを使用する場合に
は作動しません。
バーチャル 7.1 サラウンドサウンド*
押すと、7.1サラウンドのオン/オフを切り替えます。
*バーチャル7.1サラウンド効果は、ステレオヘッドホンで使用すると2チャンネ
ルステレオ信号として出力されます。
電源ボタン
電源のオン/オフ-電源ボタンを3秒間長押しします。
音量調整ホイール
音量レベルを調節するために、上または下に回します。注意:ヘッドセットを大
音量で長期間使用した場合、聴覚に恒久的な障害を与える可能性があります。
充電中
ヘッドセットは初回使用前に完全に充電してください。
Qi ワイヤレス充電
Qi ワイヤレス充電器の上に、左のイヤーカップを置きます。
有線充電
HyperX NGENUITY ソフトウェア
EQプロファイルやプログラマブルボタンをカスタマイズし、バッテリーステー
タスを確認するには、hyperxgaming.com/ngenuityでHyperXNGENUITYソフト
ウェアをダウンロードしてください。
ご質問、またはセットアップに問題がありますか?
HyperXサポートチームにお問い合わせいただくか、hyperxgaming.com/sup-
port/headsets
にあるユーザーマニュアルを参照してください
한국어
개요
A - 위로 버튼 – 마이크 모니터링 토글 I - 7.1 서라운드 음향 버튼
B - 왼쪽 버튼 – 게임 밸런스 J - 볼륨 휠
C - 오른쪽 버튼 – 채팅 밸런스 K - 탈착식 마이크
D - 아래로 버튼 – 마이크 음소거 토글 L - 마이크 음소거 LED
E - 마이크 포트 M - USB 어댑터
F - USB 충전 포트 N - 무선 페어링 핀 구멍
G - 마이크 상태 LED O - 무선 상태 LED
H - 전원 버튼 P - USB 충전 케이블
사용
1. USB
무선 어댑터를 장치에 연결합니다. 2. 헤드셋 전원 켜기
PC 에서 설정
스피커 아이콘 오른쪽 클릭 > 사운드 설정 열기 선택 > 사운드 제어판 선택
재생 장치
1. 기본 통신 장치를 “HyperX Cloud Flight S Chat”로 설정
2. 기본 장치를 “HyperX Cloud Flight S Game”으로 설정
3. "HyperX Cloud Flight S Game"을 오른쪽 클릭하고 구성을 클릭하십시오. 7.1
서라운드를 선택해 설정을 구성한 뒤 다음을 클릭하십시오.
기록 장치
기본 장치를 “HyperX Cloud Flight S Chat”로 설정
Discord 음성 채팅 소프트웨어
입력 장치를 “마이크(HyperX Cloud Flight S Chat)”로 설정
출력 장치를 “헤드셋 이어폰(HyperX Cloud Flight S Chat)”으로 설정
PlayStation 4 에서 설정
1. USB
무선 어댑터를 장치에 연결합니다. 2. 헤드셋 전원 켜기
설정 > 장치 > 오디오 장치
입력 장치: USB 헤드셋 “HyperX Cloud Flight S”
출력 장치: USB 헤드셋 “HyperX Cloud Flight S”
헤드폰으로 출력: 모든 오디오
상태 LED
*
배터리 수치 표시
마이크 음소거 토글
마이크 음소거 버튼을 눌러 마이크 음소거를 켜거나 끄십시오. 마이크 음소거
LED
는 현재 음소거 상태를 나타냅니다.
마이크 모니터링 토글
마이크 모니터링 켜짐/꺼짐으로 토글
게임/채팅 밸런스
게임 오디오와 채팅 오디오 간의 믹스를 조정하려면 누르십시오.
1
게임/채팅 밸런스 기능은 전체 헤드셋 오디오 볼륨과 별개로 작동합니다.
1
PS4 에서 헤드셋 사용 시 게임/채팅 밸런스 기능은 이용할 수 없습니다.
가상 7.1 서라운드 음향*
눌러서 7.1 서라운드 켜짐/꺼짐 토글
* 가상 7.1 서라운드 음향 효과는 스테레오 헤드폰에 사용되는 2채널 스테레오
신호로 출력됩니다.
전원 버튼
전원 켬/끔 – 전원 버튼을 3 초간 누르십시오
볼륨 휠
스크롤을 위아래로 움직여서 볼륨 레벨을 조정하십시오. 경고: 장시간 동안
높은 볼륨으로 헤드셋을 사용할 경우 영구적인 청각 손상을 입을 수 있습니다.
충전 중
첫 사용 전 헤드셋을 완전히 충전하는 것을 권장합니다.
Qi 무선 충전
왼쪽 이어컵을 Qi 무선 충전기에 놓으십시오.
유선 충전
HyperX NGENUITY 소프트웨어
조명, EQ 프로필, 프로그래밍 가능한 버튼을 사용자 지정하고 배터리 상태를
점검하려면 hyperxgaming.com/ngenuity 에서 HyperX NGENUITY
소프트웨어를 다운로드하십시오.
질문 또는 설치 문제가 있으십니까?
HyperX 지원 팀에 문의하시거나 hyperxgaming.com/support/headsets 에서
사용 설명서를 참조하십시오
ﻦﺤﺸﻟا رٍ ﺎﺟ
Qi
Qi .
HyperX NGENUITY
""
HyperX NGENUITY hyperxgaming.com/ngenuity
؟داﺪﻋﻹا ﰲ تﻼﻜﺸﻣ وأ ﺔﻠﺌﺳأ يأ
HyperX
hyperxgaming.com/support/headsets
LED
상호작용 식으로
0,5 초마다 초록색 및 빨간색 점멸
천천히 숨 쉬는 초록색
90% – 100%: 초록색 지속
15% – 90%: 초록색으로 깜빡임
< 15%: 빨간색으로 깜박임
상태
페어링
검색
연결됨
*
마이크 음소거 LED 음소거 상태
음소거 켜기
음소거 끄기
단색
꺼짐
상태 LED 충전 상태
완전 충전됨
15% — 99%
초록색 지속
숨 쉬는 초록색
< 15%숨 쉬는 빨간색
15% – 99%
<15%
ﻞﻴﺠﺴﺗ زﺎﻬﺟ
"
HyperX Cloud Flight S Chat"
ﺔﻴﺗﻮﺻ ﺔﺷدرد ﺞﻣﺎﻧﺮﺑ Discord
"Microphone (HyperX Cloud Flight S Chat)"
"
Headset Earphone (HyperX Cloud Flight S Chat)"
[
Discord HyperX Cloud Flight S Chat ]
ﻊﻣ داﺪﻋﻹا PlayStation 4
USB
تﻮﺼﻟا ةﺰﻬﺟأ < ةﺰﻬﺟﻷا < تاداﺪﻋﻹا
:
USB "HyperX Cloud Flight S"
:
USB "HyperX Cloud Flight S"
:
ﺔﻟﺎﺣ LED
*
ﺔﻗﺎﻄﻟا رز
3 - /
نﻮﻓوﺮﻜﻴﳌا ﺔﺒﻗاﺮﻣ ﻞﻳﺪﺒﺗ
/ ا
ﺔﺷدرﺪﻟا/ﺔﺒﻌﻠﻟا نزاﻮﺗ
1
.
/ .
1
/ PS4.
نﻮﻓوﺮﻜﻴﳌا تﻮﺻ ﻢﺘﻛ ﻞﻳﺪﺒﺗ
. / [
LED]
.
ﴈاﱰﻓﻻا 7.1 ﻂﻴﺤﳌا تﻮﺼﻟا*
7.1 /
* 7.1 .
تﻮﺼﻟا ىﻮﺘﺴﻣ س
ْ
ﺮ
ِ
ﺗ
.
:
.
ﺮﻋ
ﺔﻣﺎﻋ ةﺮﻈﻧ
-
- A
- - B
- - C
- - D
- E
USB - F
- G
- H
ماﺪﺨﺘﺳﻻا
USB
ﺮﺗﻮﻴﺒﻤﻜﻟا زﺎﻬﺟ ﻊﻣ داﺪﻋﻹا
<
ﻲﻐﺸﺗ زﺎﻬﺟ
"
HyperX Cloud Flight S Chat"
. "HyperX Cloud Flight S Game"
"HyperX Cloud Flight S Game" 7.1 .
" ".
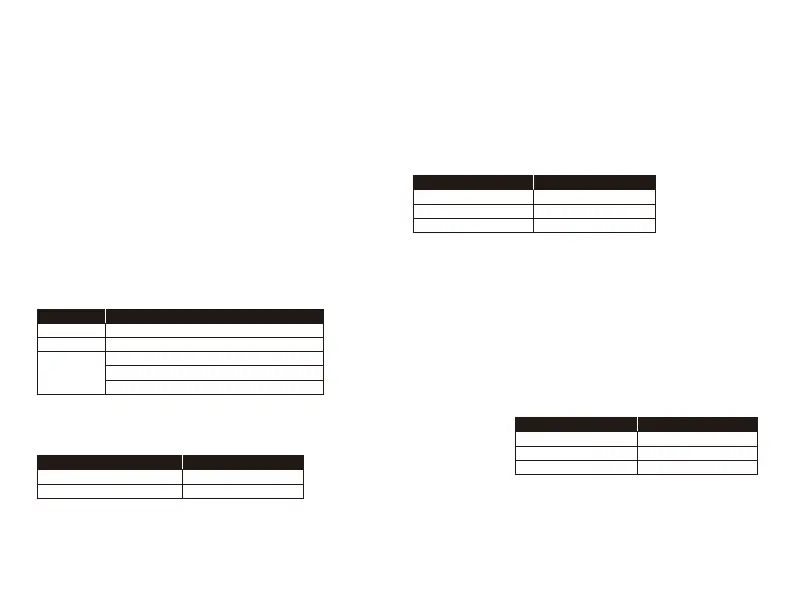 Loading...
Loading...