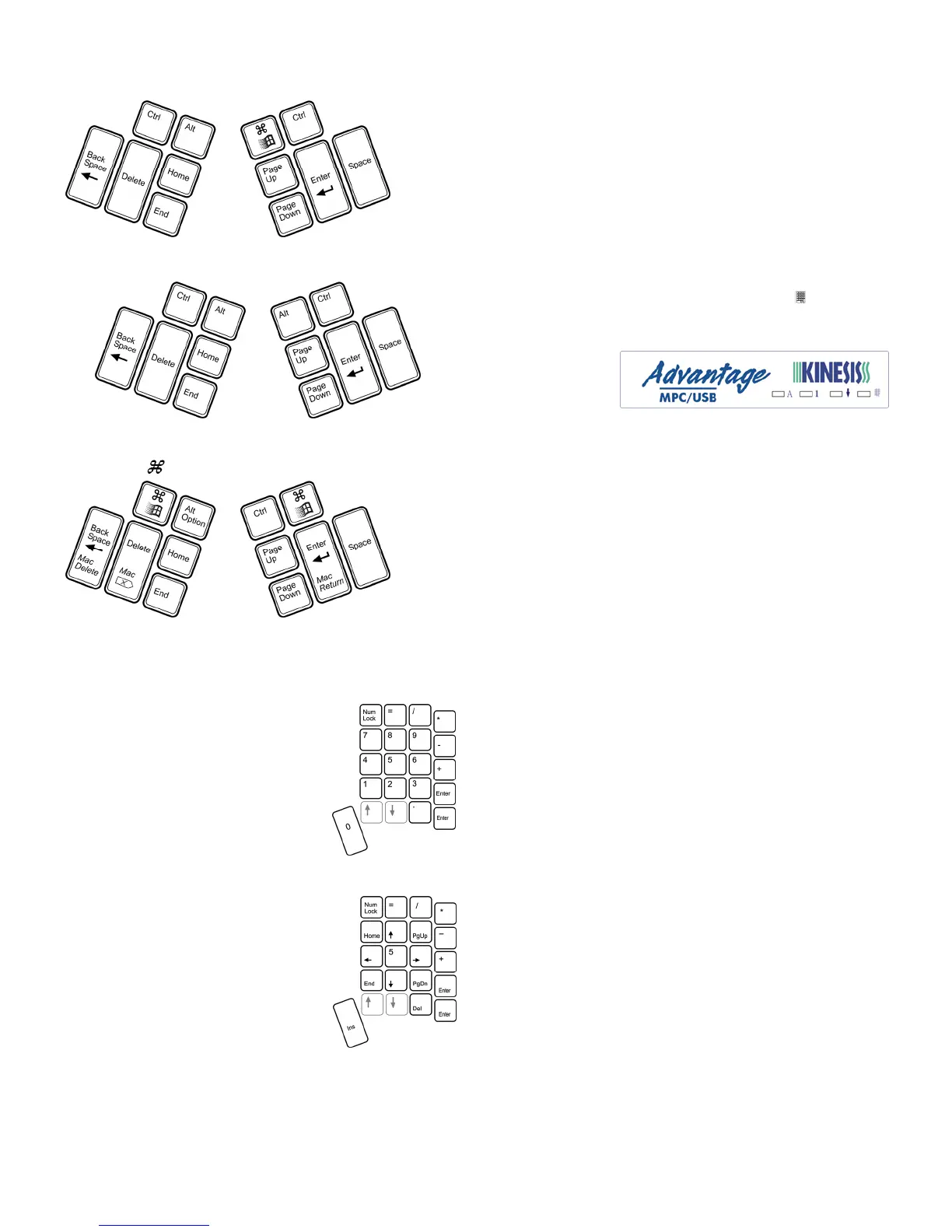2
Mac-specific key actions
In Maci
ntosh Configuration mode, two keys perform Mac-
specific actions. The Scroll Lock key (in the upper right func-
tion key group) becomes the Macintosh power key. Press this
to begin the shut down process. Also the embedded keypad =
(on the front of the 8* key in the number row) performs the
Mac specific keypad= action which is not recognized in Win-
dows. When in Windows or PC mode, the embedded keypad =
is the same as the =+ key in the number row.
LED Indicators
There are four green lights (LEDs) near the center of the Kine-
sis keyboard. The far left LED (“A”) is Caps Lock, followed
by Num Lock (“1”), Scroll Lock (↓) and Keypad . Most com-
puters have Num Lock on by default. Do not be concerned
about this, as LEDs last a very long time and consume very
little power. If you
wish to turn Num
Lock off, see in-
structions above.
Turning on and off audible tones for toggle keys(Progrm +
hyphen/dash key)
The keyboard includes audible tones for keys which toggle on
and off. These include Caps Lock, Num Lock, Keypad, Scroll
Lock, and Insert. When the keyboard is used with a PC, tones
sound twice when the keys above are turned on and once when
the key is turned off. To turn off these tones, hold down
Progrm and press the hyphen/dash (-) key to . If you wish to
turn on the tones again, repeat the process.
Turning on and off the key click feature (Progrm + \)
By default, the keyboard includes an audible click for all keys.
To turn off the key click, hold down Progrm and press the
Backslash key (“\”) located just below the hyphen key). If you
wish to turn on the key click again, repeat the process.
Remapping
Remapping is a feature allowing you to move, swap, copy, or
even inactivate single key actions. (Please note, the keycaps
are not designed to be moved). Your Advantage keyboard has
the unique ability to do this without drivers.
The Remapping process (Progrm + F12)
To remap a key action, hold down the Progrm key and tap F12
(also labeled Remap), then release both keys. The keyboard’s
lights will begin flashing rapidly. Tap the key whose action
you want to copy somewhere else. (The lights will begin flash-
ing slowly). Now tap the key where you want the new action
to appear. (The lights will again flash rapidly). To remap more
than one key, repeat this process. You do not need to exit from
remapping mode between keys. When you are done making
changes, exit remapping by holding the Progrm key and tap-
ping F12. The lights should immediately stop flashing. You
must exit from remapping for your keyboard to perform the
changes you’ve made.
Key actions in Windows mode, default (= w).
Key actions in PC (no windows key) mode (=p).
Key actions in Macintosh mode (=m) Mac actions not leg-
ended except and Alt Option.
Embedded numeric keypad
The Advantage keyboard has a second
layer of key actions referred to as the
“embedded layer.” The embedded layer
includes a complete numeric keypad on
the right side of the keyboard. The Kinesis
keypad uses the Space key for 0 and in-
cludes an = key.
To turn on the embedded layer, tap the
Keypad function key, and tap again to turn
it off. This may also be accomplished with
an optional foot switch, which is held
down to activate the embedded layer and
released to return to normal key actions.
Num Lock must be on (see “Using Num
Lock” below) to create numbers with the
embedded keypad. With Num Lock off,
these keys perform cursor movement ac-
tions (see the figure to the right).
Changing Num Lock state
To change the state of “Num Lock,” press
the Keypad function key, then press the Nm Lk key (legended
on the front face of the “7&” key in the top number row).
Embedded keypad,
num lock on.
Embedded keypad,
num lock off.

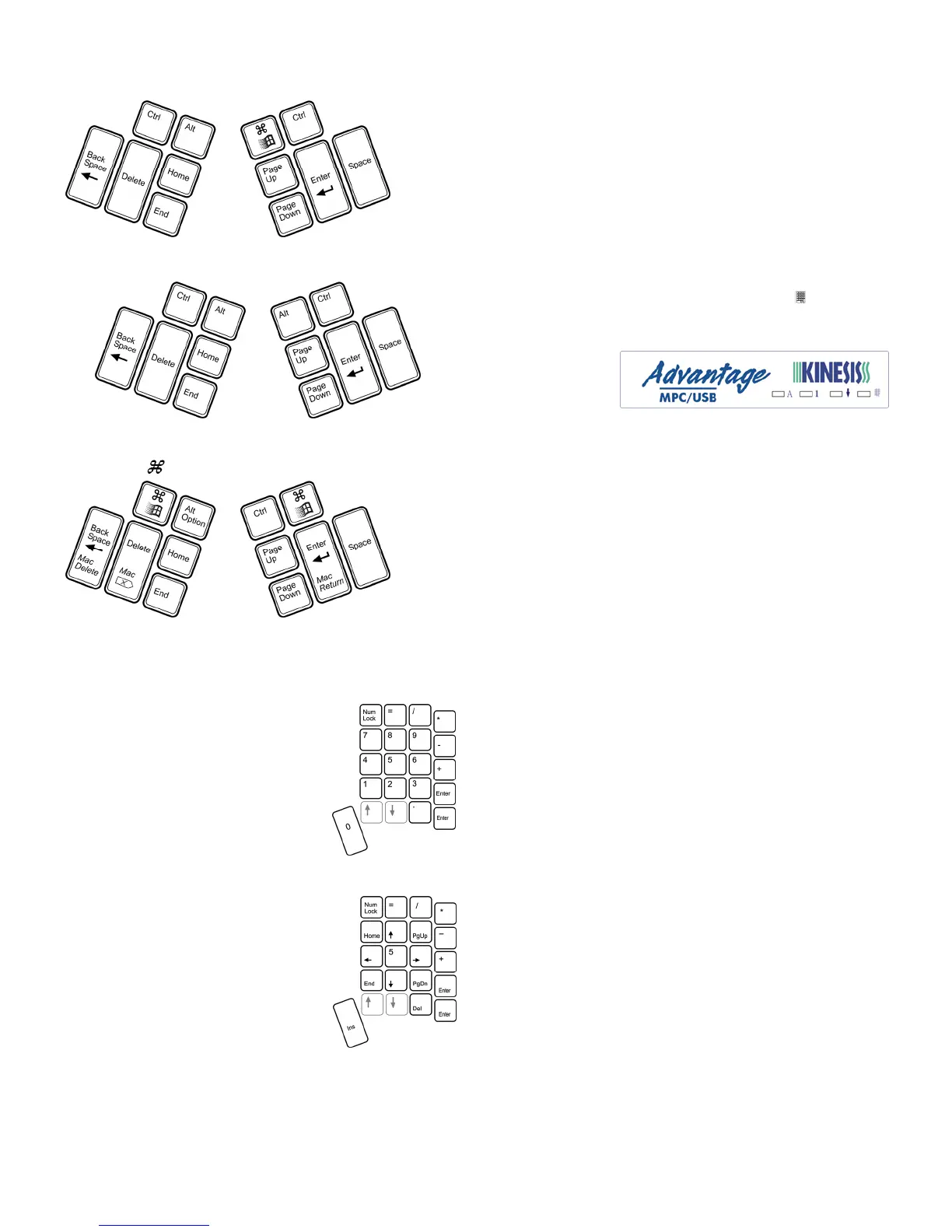 Loading...
Loading...