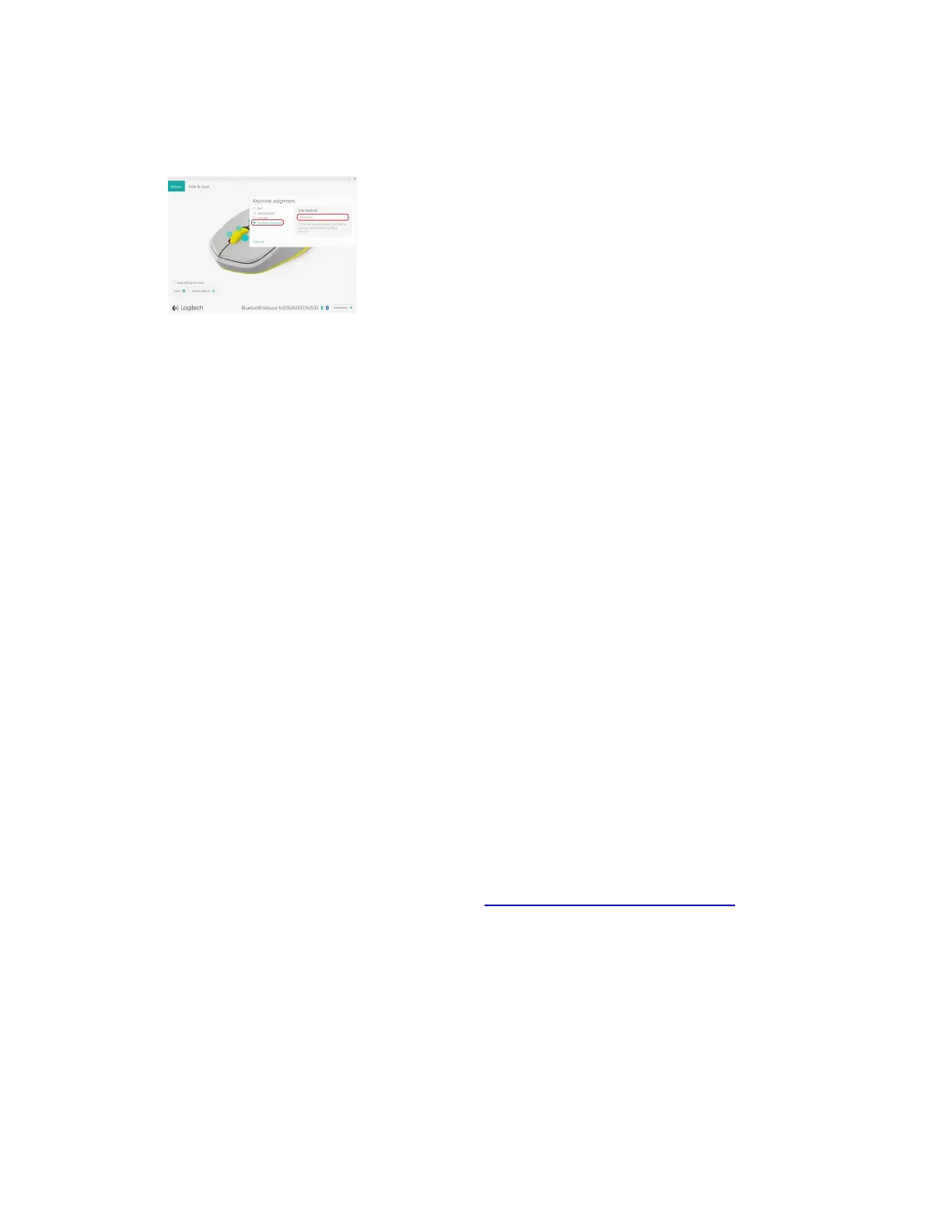2. Click inside the box on the right and type the key combination. It will be automatically
saved.
Close
Connect the M535 / M336 / M337 mouse to a Bluetooth device
Your mouse uses a Bluetooth 3.0 connection and can be connected to other Bluetooth-enabled
devices. Here’s how:
1. Turn on the mouse.
2. Press the Bluetooth connect button.
3. The status LED will start blinking rapidly to indicate your mouse is ready to be paired.
For more information on pairing your mouse, see Connect your Logitech Bluetooth device.
Close
Navigation mode on the M535 / M336 / M337 mouse does not work on Chromebook
If Navigation mode on your mouse doesn’t work properly on your Chromebook device, check to
see which version of Chrome OS you’re using. Full functionality of Navigation mode for the
mouse is only supported on Chrome OS version 44 and later.

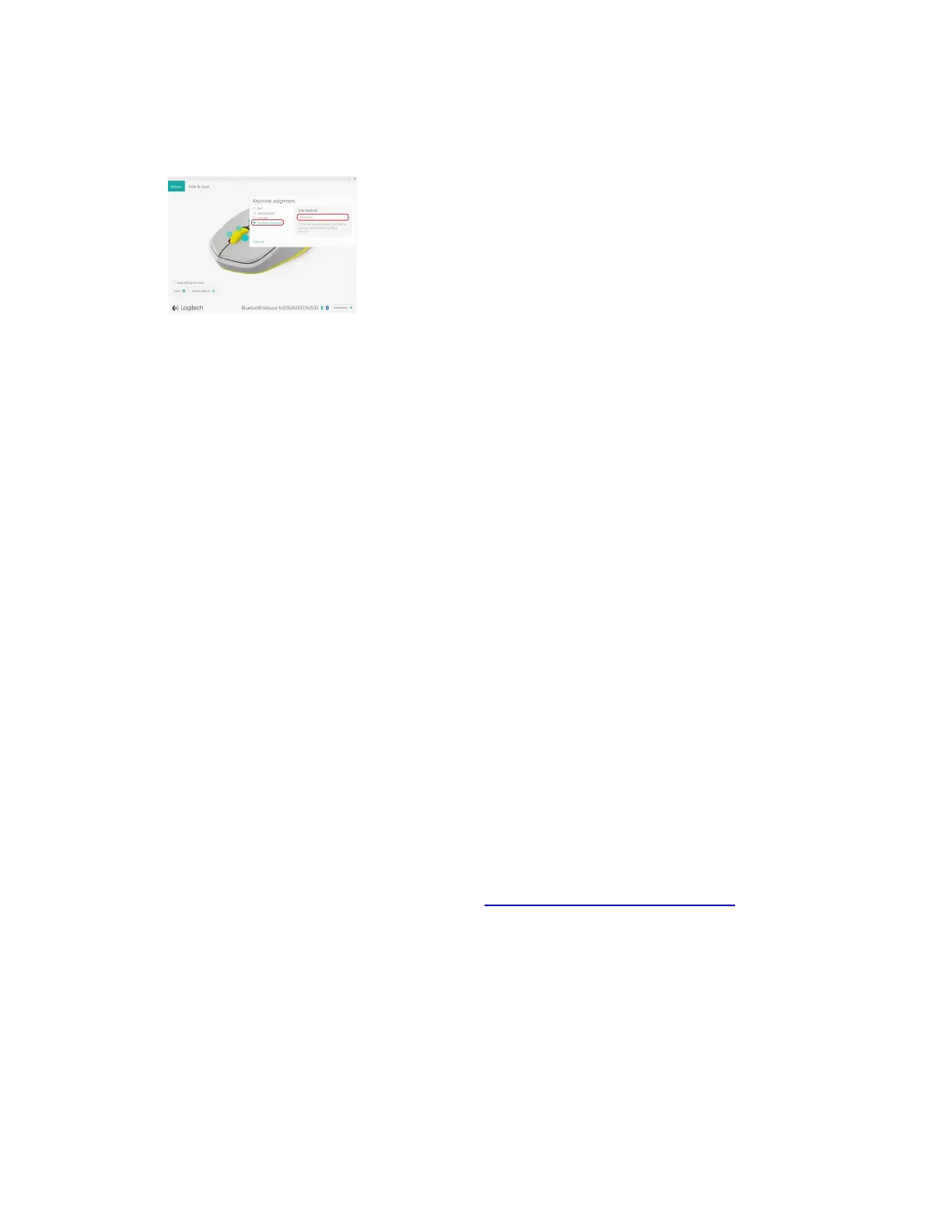 Loading...
Loading...