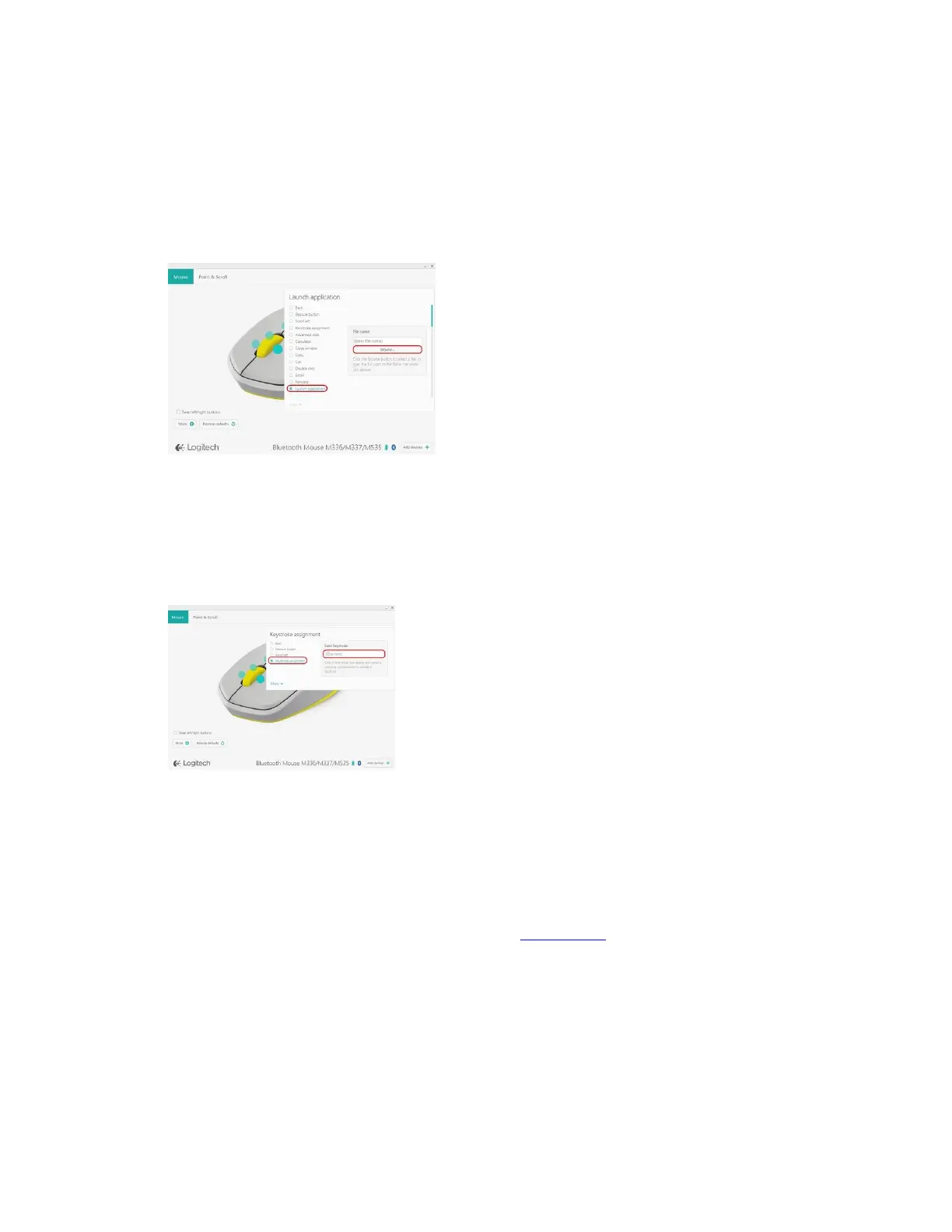To launch an application:
1. Select Launch Application from the list.
2. In the File name box, enter the full path to the application, or locate it using the Browse
button.
To assign a custom keystroke:
1. Select Keystroke assignment.
2. In the File name box, click in the white box and then enter a keystroke combination.
Close
Customize M535 / M336 / M337 mouse buttons with Logitech Options
You can use Logitech Options software for Mac or Windows to customize the actions that are
performed when you use the buttons on your mouse.
NOTE: You can download Logitech Options from the Downloads page.
To customize the mouse buttons:
1. Start the Logitech Options Software:
Start > All Programs > Logitech > Logitech Options
2. Make sure you’ve selected the Mouse tab in the upper left corner of the window.
3. Click on the circle next to the button that you want to configure. A list of options appears.
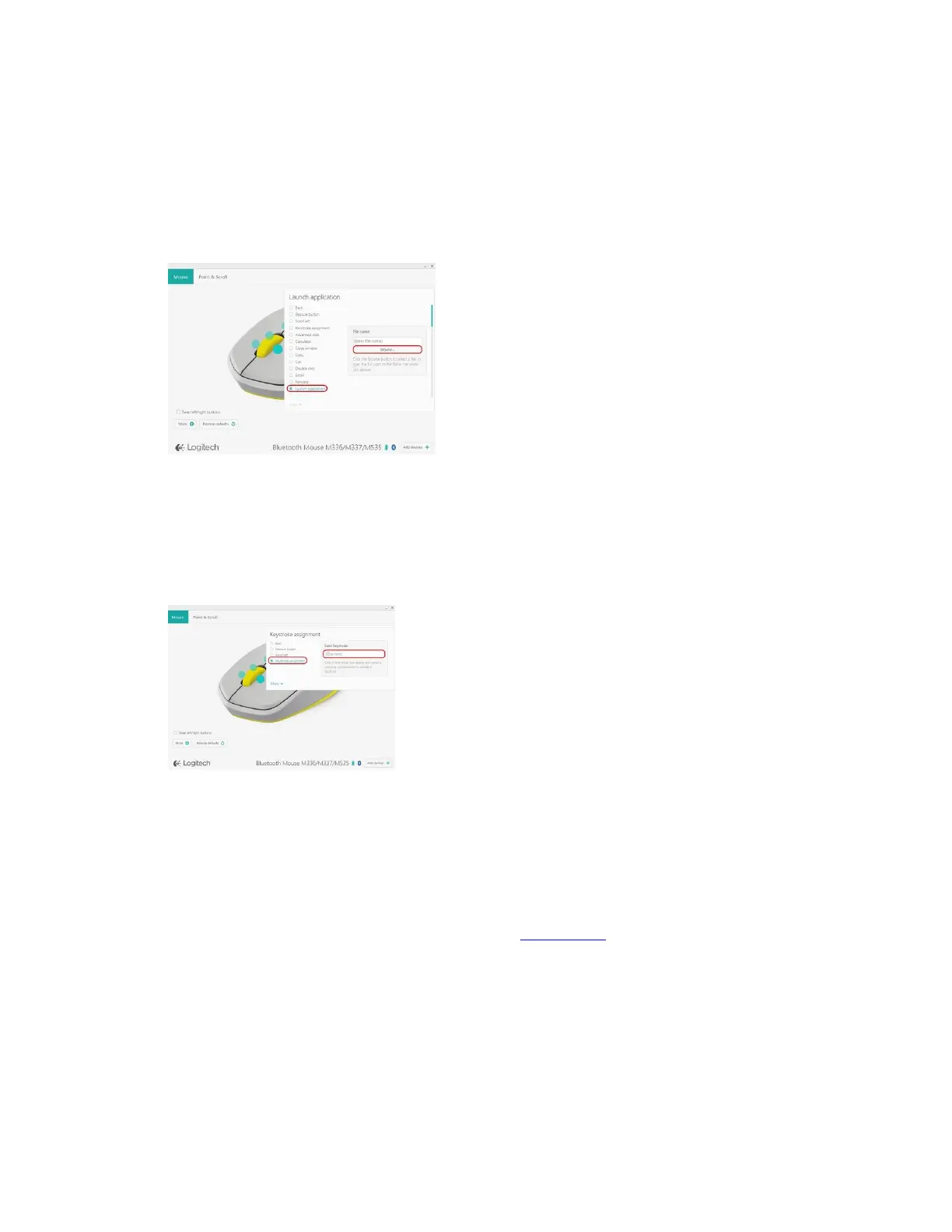 Loading...
Loading...