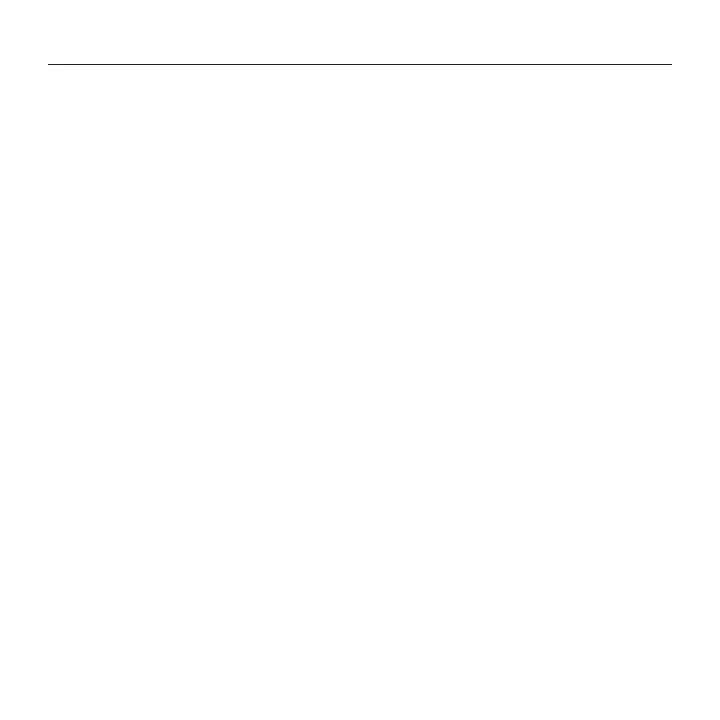8 English
Logitech® Wireless Mouse M545
The Logitech® Unifying receiver
Plug it. Forget it. Add to it.
Your new Logitech product ships with a Logitech®
Unifying receiver. Did you know you can
add a compatible Logitech wireless device
that uses the same receiver as your current
Logitech Unifying product?
Are you Unifying-ready?
If you have a Logitech wireless device that’s
Unifying-ready, you can pair it with additional
Unifying devices. Just look for the orange
Unifying logo on the new device or its packaging.
Build your ideal combo. Add something.
Replace something. It’s easy, and you’ll use only
one USB port for up to six devices.
Getting started is easy
If you’re ready to pair your device(s) via Unifying,
here’s what you need to do:
1. Make sure your Unifying receiver is plugged in.
2. If you haven’t already, download the Logitech®
Unifying software from www.logitech.com/
unifying.
3. Start the Unifying software* and follow the
onscreen instructions to pair the new wireless
device with your existing Unifying receiver.
*Go to Start / All Programs / Logitech / Unifying /
Logitech Unifying Software
Help with setup:
Mouse not working
• Is the mouse powered on?
• Is the Pico receiver securely plugged into
a computer USB port? Try changing USB ports.
• If the Pico receiver is plugged into a USB hub,
try plugging it directly into a USB port on
your computer.
• Try moving the Pico receiver to a USB port
closer to the mouse.
• Remove metallic objects between the mouse
and the Pico receiver.
• Check the orientation of the battery inside
the mouse. Replace the battery if necessary.
The mouse uses one AA alkaline battery.
• Try reconnecting the mouse and Pico receiver
using the Logitech Unifying software.
(Refer to the Unifying section in this guide.)
• If other USB 3.0 devices are in use, try plugging
Pico receiver into other USB port at a distance.
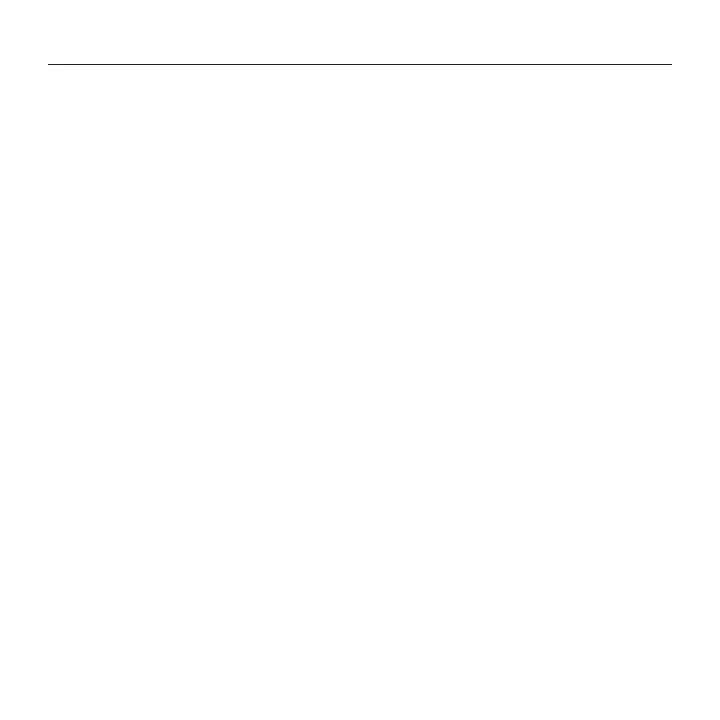 Loading...
Loading...