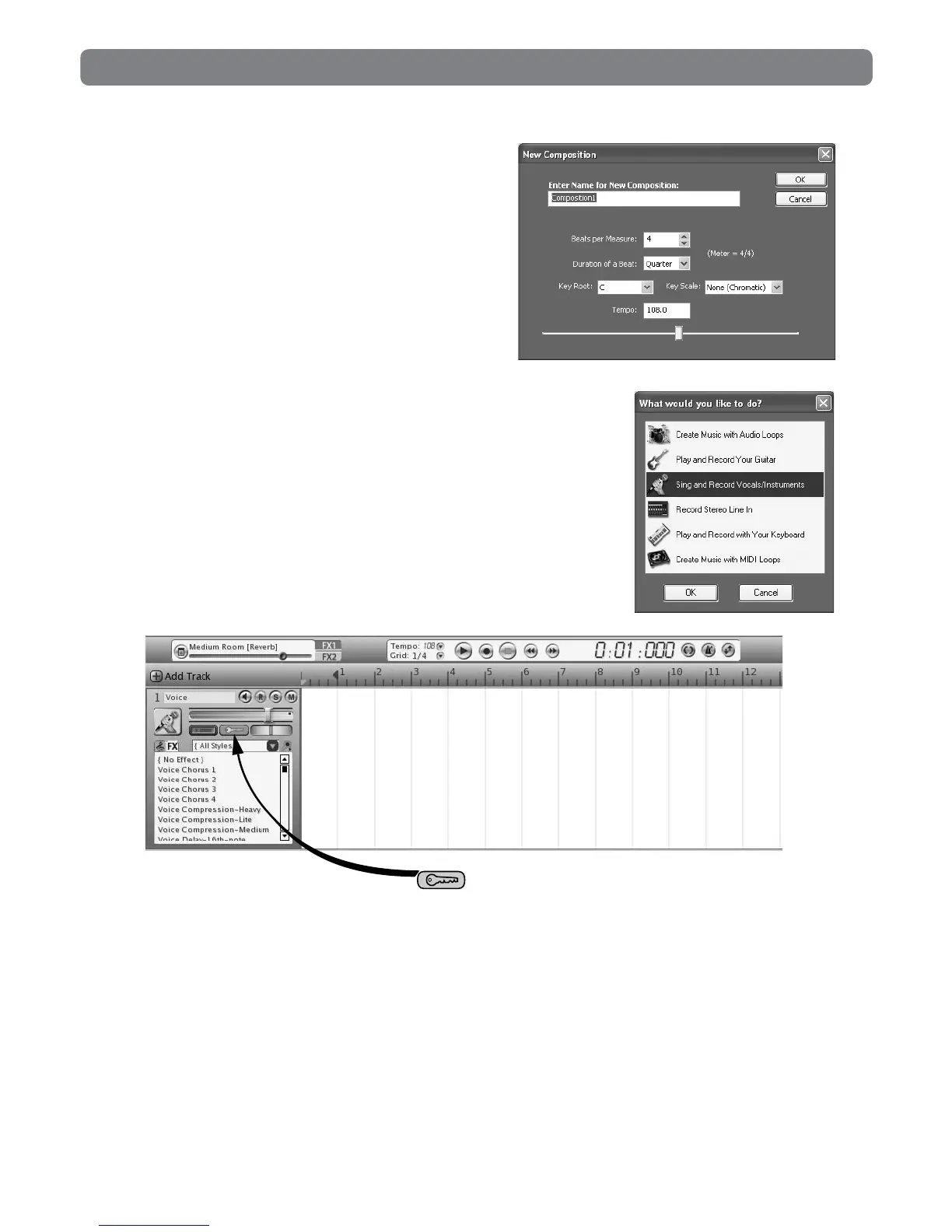4. A New Composition dialog box will appear
enabling you to choose a Name, Time
Signature, Key Root, Key Scale, and Tempo
for your composition. After these choices
have been made,
click OK.
5. The “What would you like to do?” dialog box will now
appear. For this example, select Sing and Record Vocals/
Instruments, and click OK.
6. The Session window will now appear.
7. Click the Track Properties button
and select the Right or Left input depending
on whether you are using the XLR Microphone jack (Left input), or the 1/4" Instrument
Input (Right input).
8. Turn the Mic Input and Output knobs up to a reasonable level.
9. Click the Record button (located at the top of the Session window) and speak or
sing into the microphone, or play your connected instrument. The sound you are
recording will appear as a waveform in the Session window. When recording using
a microphone, it is recommended that any connected speakers are muted, and
monitoring is done through headphones. This prevents feedback which can be
damaging to your speakers and harmful to your hearing.
Enjoy your music making experience with Session.
NOTE: To get the most out of your Session music creation software, please refer to
the program’s built-in manual under Help > Open User Manual, where you will find
detailed instructions and 12 in-depth tutorials on using the Session software.

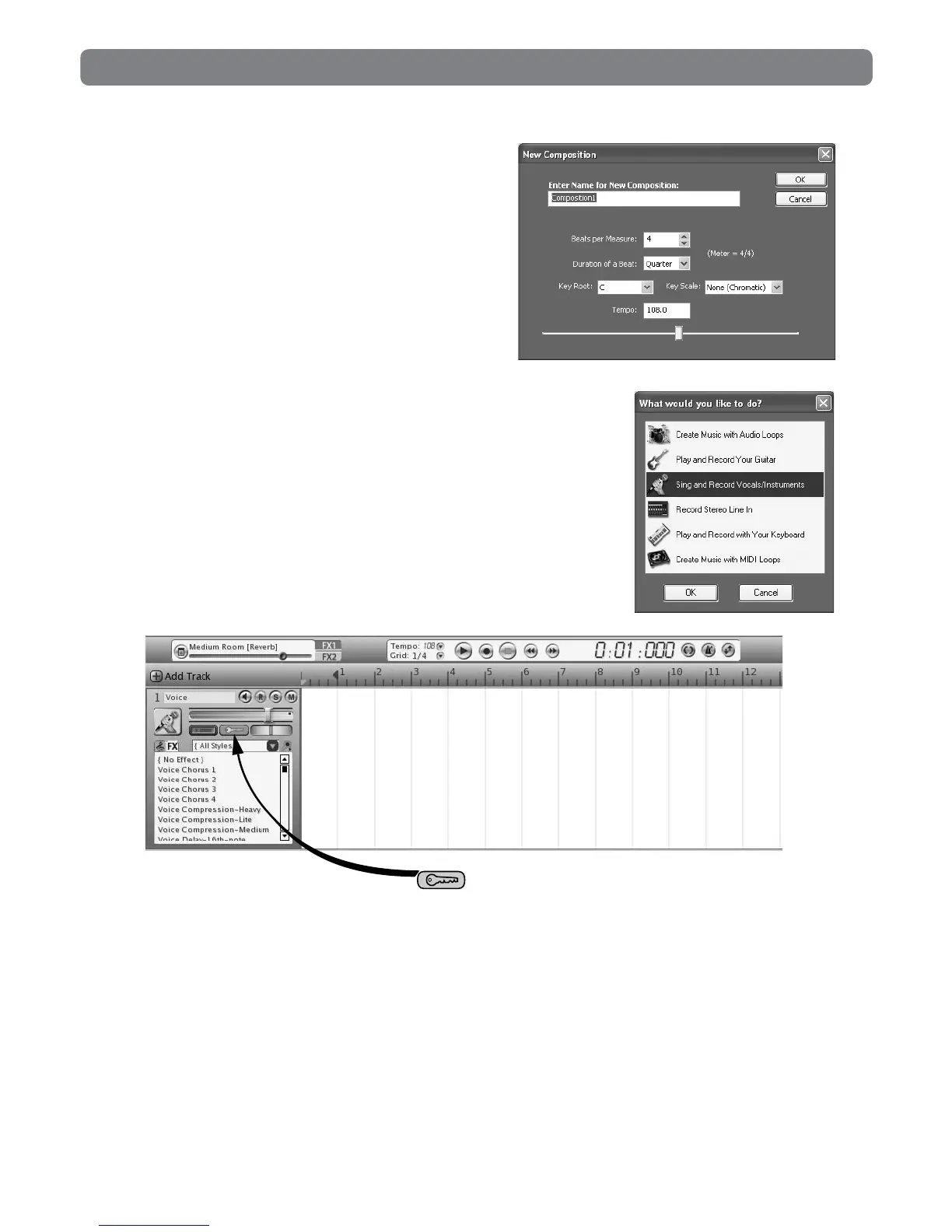 Loading...
Loading...