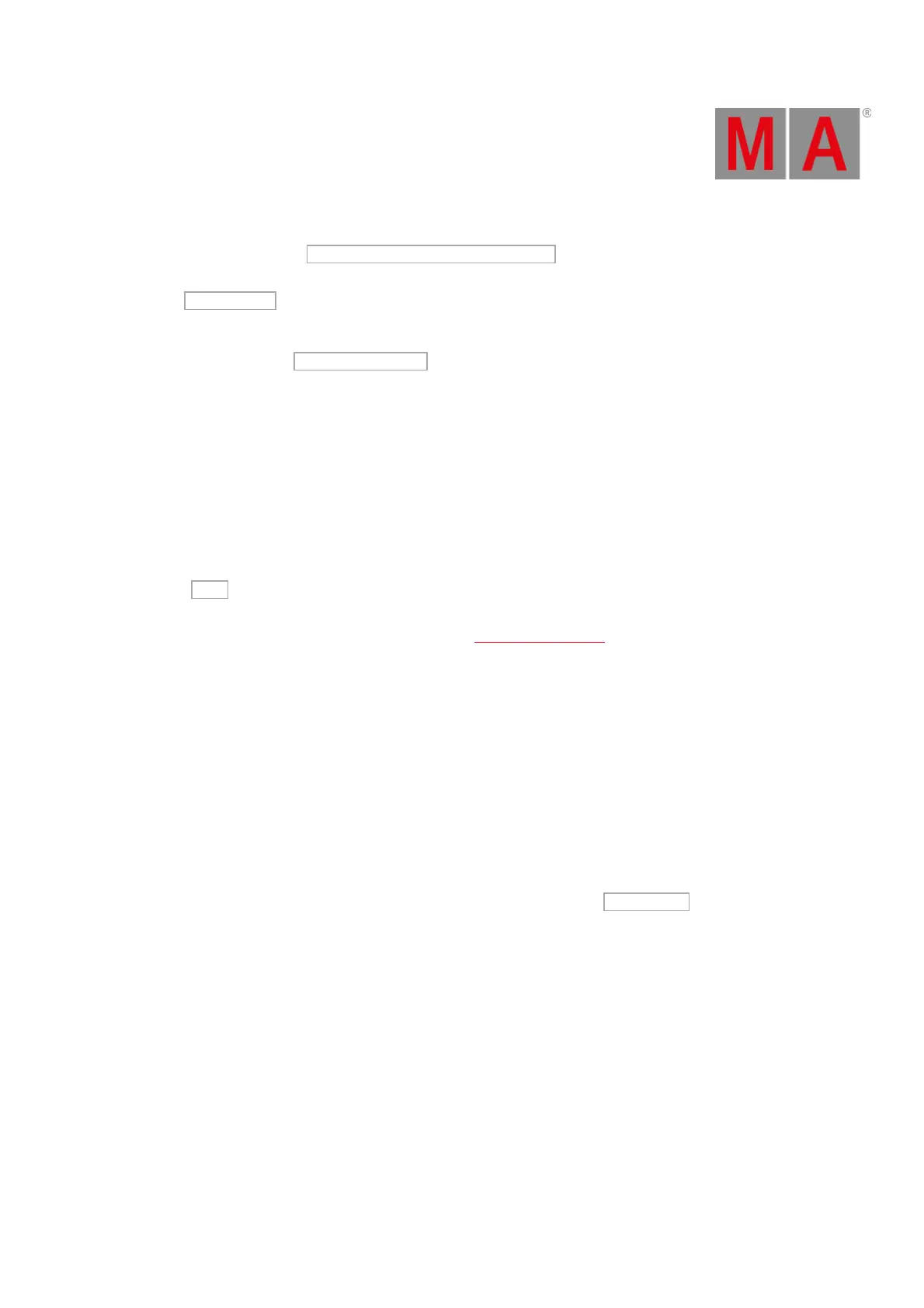If the button on the right side says Start a new or join an existing session , then you can press it to see the 4 different
sessions. If there are some devices using one of the sessions then the session button will have the session name and the
button will say Join Session . If there isn't any session running then you can choose one of the session and begin a new
session. Now you can add more devices in your session.
If the button in the top part says Stop/Leave session , then the console is already connected to a session. and you can
add more devices to your session.
The lower part of the Network Setup view shows the devices in your session. They are separated into each type of device.
If you have devices in your network and they are in your session, then they have a green background color. The device
you are currently looking at will have a brighter green background color. If you are missing a device that previously have
been in your session, then it gets a red background color. You can see the IPv6 address, name and version number of the
connected devices.
You can tap the Add button to see all the unconnected devices in your network. Here you can select the device you
want to add to your session. When you choose one, then it will be connected to your session and it will get the show
file that the session is running. If there isn't any devices in the Select a Station view, then the console can't see the device
in network. If you expect to see a device then you should first check your networks cables and power.
If you have connected a console with an onPC, then you have full control of 4096 DMX channels. The onPC functions as
a backup for your console. So if your console for some reason stops working (could be if the power disappears), then
your onPC will take over and you can still control 4096 DMX channels. The DMX output of the console doesn't work if the
console doesn't work. So you can add dot2 Node4 (1K)s to your network. This allows you to have a backup or remote
DMX output.
dot2 Node4 (1k)
Connecting Node4's to your system works just like above - remember to select the DMX Nodes session. Nodes can't
initialize a session, they are connected and listen to the conversation on the network. They then take the DMX
information in the session and converts it to real DMX output.
The dot2 Node4 (1K) allows you to control 1024 DMX channels when you connect a dot2 onPC and a dot2 Node4 (1K).
A dot2 onPC can only control 1024 channels, when it's not connected to a dot2 console.

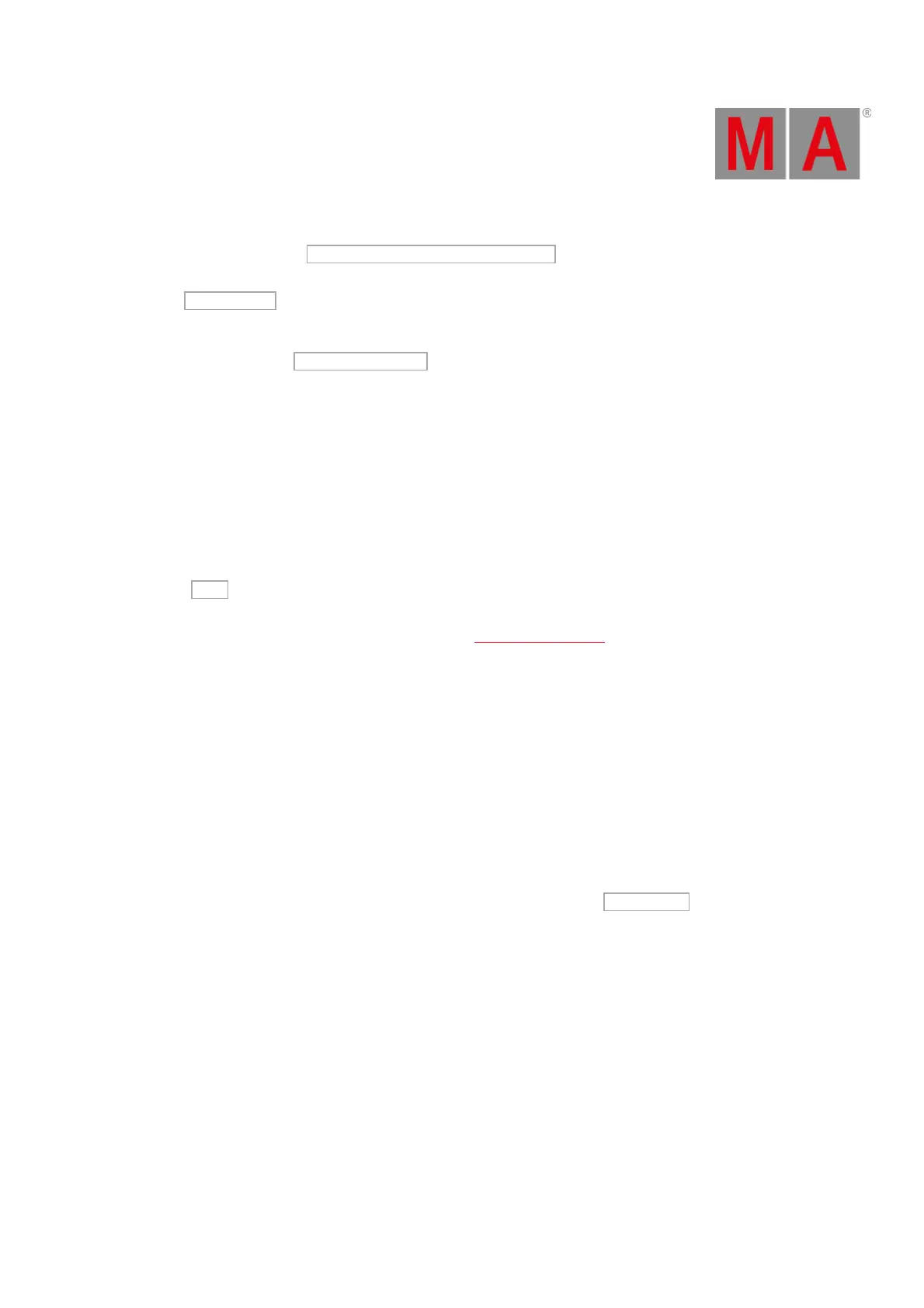 Loading...
Loading...