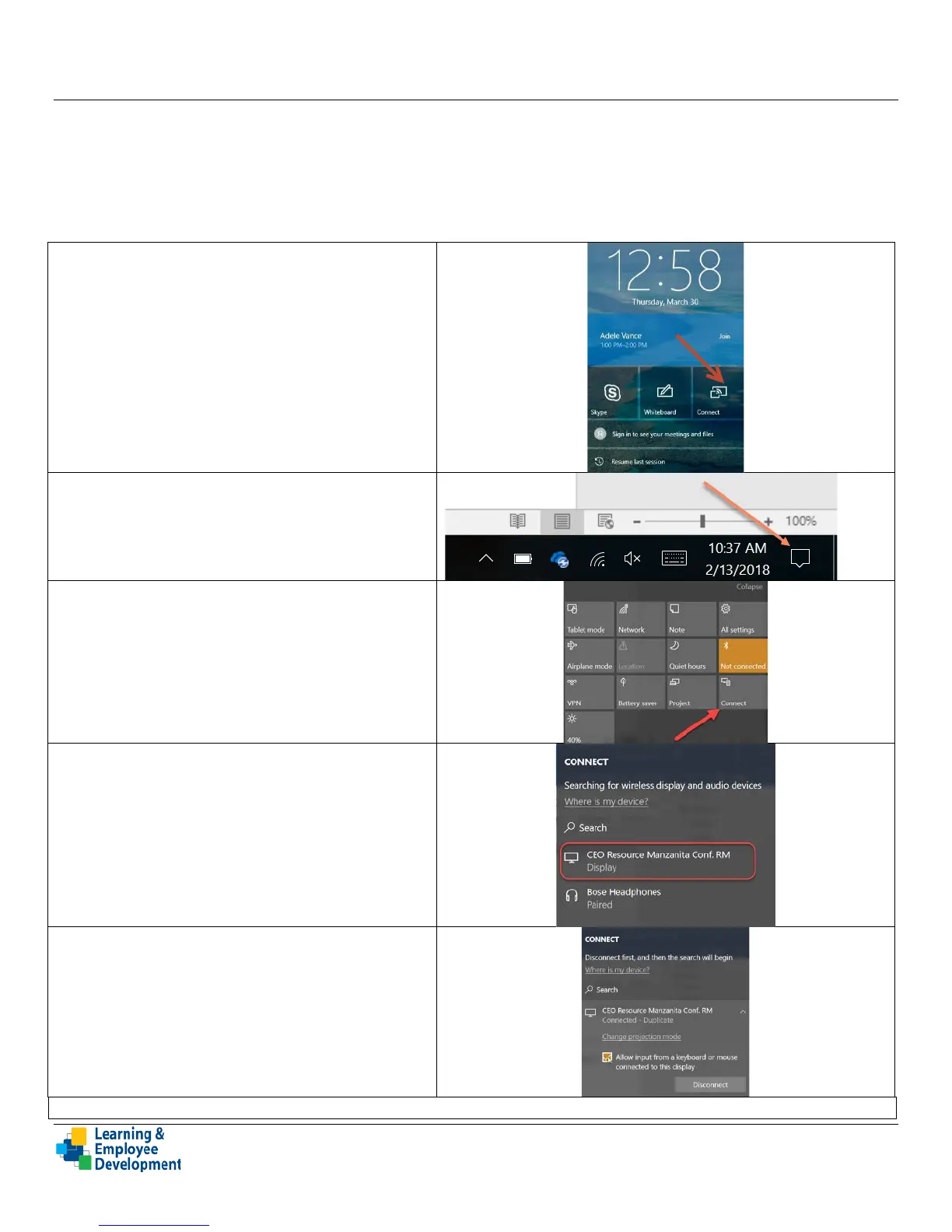Reference Guide for End Users of the Microsoft Surface Hub
February 2018 Page 2
Projecting from Your Laptop
Users have the option to project their laptop screen onto the hub so that it can be viewed by a group of people. To do
this, follow these steps:
On the Surface Hub, click on Connect and follow
instructions on the screen. Or if you have a Windows
10 laptop follow instructions below.
NOTE: If you're using a device running Windows 8 or
Windows 8.1 and it's your first time connecting,
select Project and follow the on-screen instructions
to add a wireless display.
On your Windows 10 laptop click on the Action
Center in the lower right corner of your screen.
Click on the Connect button. (You may need to click
expand first)
You can now select the id of the Surface Hub and
your laptop will automatically display its screen on
the Surface Hub.
Make sure you check the box “Allow Input from a
Keyboard” if you want the changes made to your
document on the Surface Hub to be reflected on
your computer.
When you finish your session, disconnect your laptop by following steps above and clicking on Disconnect.

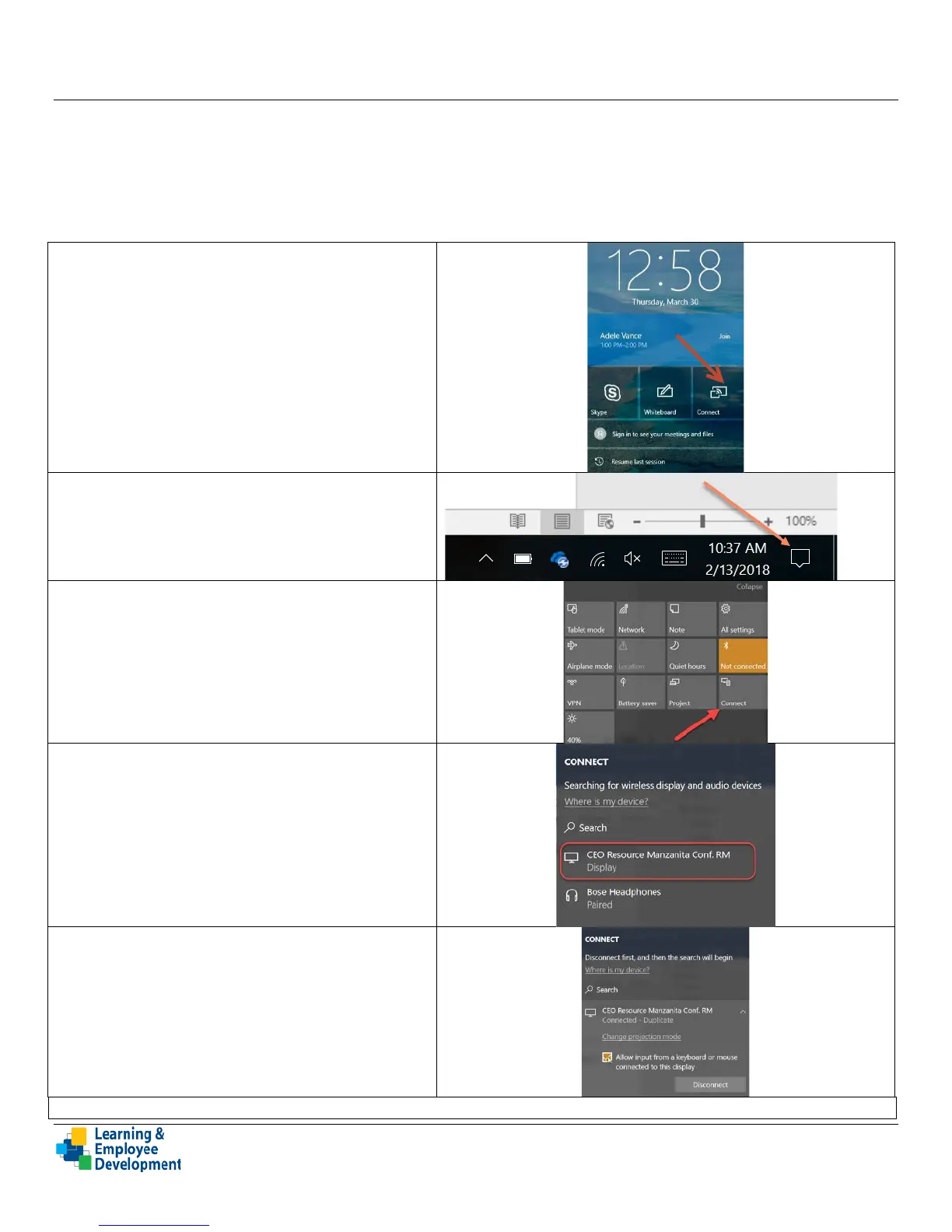 Loading...
Loading...