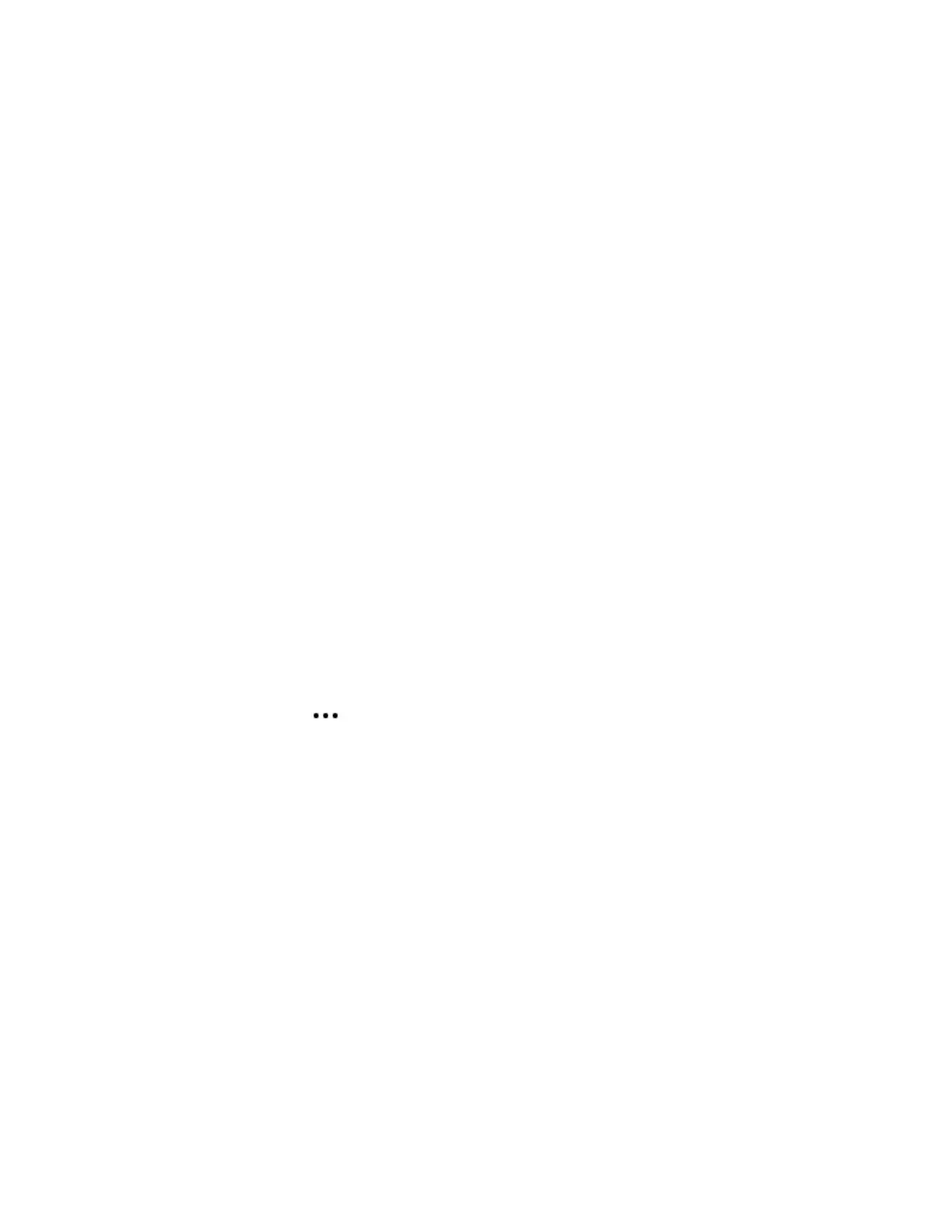Product Guide
6
2. You can change the following settings:
• Line-In Sour
ce Name: Choose a name from the list.
• Line-In Sour
ce Level: A default (typical) line-in source level is automatically assigned for each source. If
the volume sounds too low, you can choose a higher line level. (You may experience clipping at higher
volume levels if you set the level too high.)
• Autop
lay Room: Choose the room you want this line-in source to play in whenever it’s Connected to
Sonos.
• Include Gr
ouped Rooms: Turn on if you want the line-in source to play in rooms that are grouped with
the autoplay room.
• Use Autoplay
Volume: Click the Use Autoplay Volume box if you want to use the external source to
adjust the volume in the autoplay room. Use the slider to set a default volume.
Line-in encoding settings
When you have line-in music sources attached to a Sonos product, line-in encoding determines how Sonos
will encode the data coming in from these sources. Your Sonos system defaults to automatic in order to
provide the optimal playback experience. Sonos recommends you do not change this default. However, if you
decide to make a change, we recommend the following usage guidelines:
Use Uncompr
essed if:
• You want optimal performance with home theaters.
• You want to produce the highest quality sound for your Sonos system (this selection r
equires more
network bandwidth than compressed audio.)
Use Compr
essed if:
• You are Connecting more than 4 rooms wirelessly.
• You are in an environment with heavy wireless
interference and are experiencing dropouts.
To change the line-in encoding setting, se
lect one of the following options:
• On a mobile device, go to
> Settings > Advanced Settings > Audio Compression.
• On a PC, go to Ma
nage > Settings > Advanced.
• On a Mac, go to Sono
s > Preferences > Advanced.

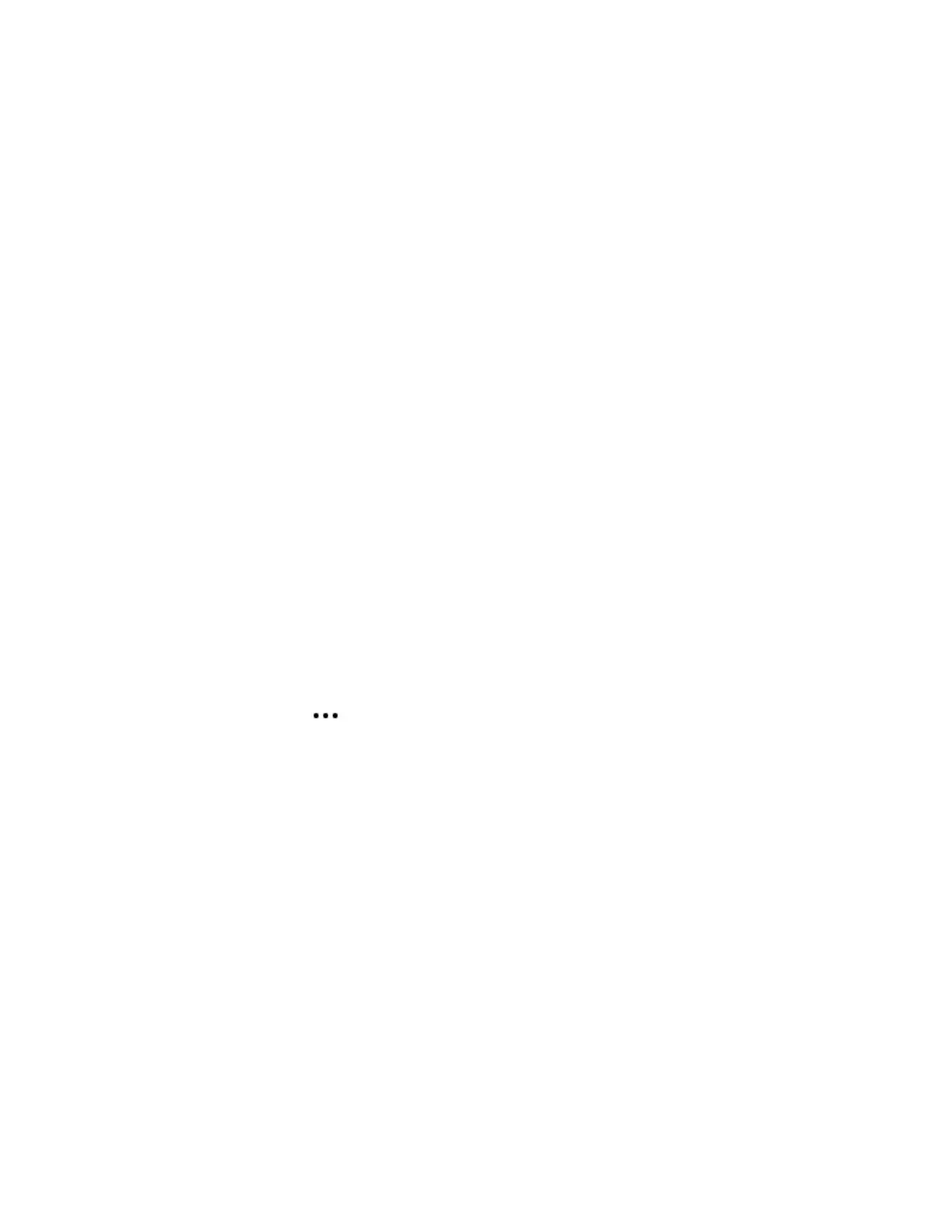 Loading...
Loading...