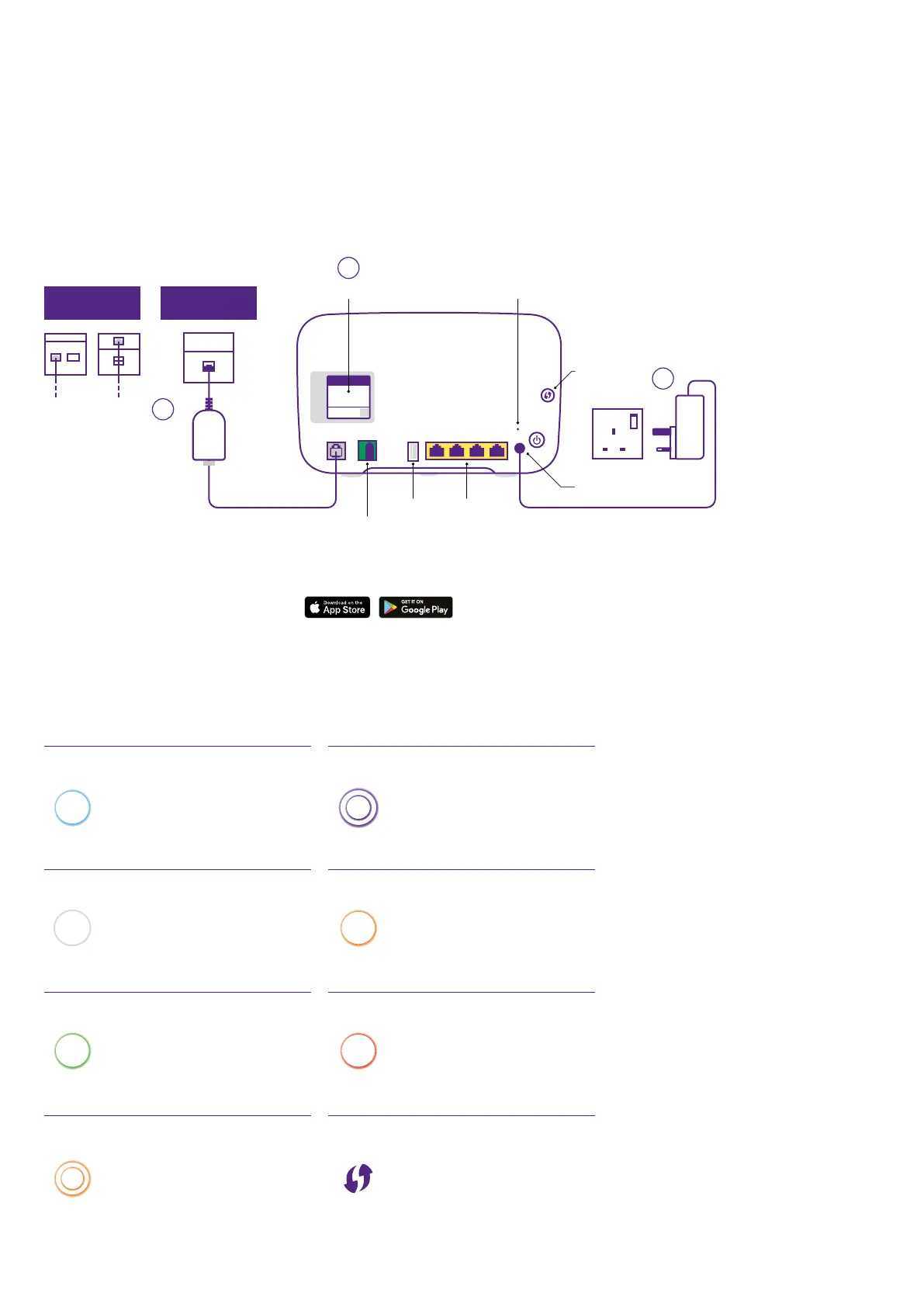Blue
Your hub is connected to your
broadband okay.
If you can’t get online, it might be your
device. Try switching your device o
and on.
No light
The power is o or the lights have been
turned o using the Hub Manager.
Check that the hub is plugged in,
switched on and that its lights haven’t
been turned o in the Hub Manager.
If this doesn’t x your issue call us on
the number below.
Green
Your hub is starting up.
Wait for at least three minutes for it to
turn blue. If it stays green, turn your hub
o and on again. If the light still doesn’t
turn blue, use a paper clip to press your
hub’s factory reset button. If this doesn’t
x your issue call us on the number below.
Flashing
orange
Your hub is connecting to broadband.
Give it at least three minutes to connect.
The light will turn blue when your hub
is ready.
Manage your hub
Access the Hub Manager to manage your hub settings,
change the hub’s name or change passwords. Type
192.168.1.254 into a browser to view the Hub Manager.
Your new hub
If you’re still having problems you can call us on 0800 800 150.*
Flashing
purple
Your hub is working but the broadband
cable isn’t connected.
Check if the broadband cable (grey ends)
is plugged in correctly. And if you’re
using a lter, check that’s plugged in
correctly too.
Orange
Your hub is working but isn’t connected
to the internet.
Connect a device to your hub.
Open a new web browser window
and follow the on-screen help wizard
to get connected.
Red
There’s a problem somewhere.
Using the Power button, turn your hub
o and on again. If the light still doesn’t
turn blue, use a paper clip to press your
hub’s factory reset button. If this doesn’t
x your issue call us on the number below.
WPS button
ashing
If it’s ashing blue, it’s waiting for you to
press the WPS button on your computer
or device (you’ve got two minutes). If it’s
ashing red, it didn’t connect – give it a
couple of minutes and try again.
What your hub lights mean Need more help?
Go to bt.com/help
It’s the quickest and easiest way
to get help, all day, every day.
Chat with us online
at bt.com/chat
We’re here to help seven days a
week between 7am and 11pm.
Call us on 0800 800 150
*
Any time between 8am and 9pm.
Make sure you’re next to your
hub with a computer or device
if you call.
Get help from other users
Join the conversations in the
BT Community forum at
bt.com/community
The My BT app is the quickest, easiest way to
manage your account on the go, check your usage
and get a helping hand with all your BT products.
Search ‘My BT’ in your app store to download.
* Calls to our helpdesk made from the UK
mainland and mobile networks are free.
International call costs vary.
1. Connect your Smart Hub 2
Plug the broadband cable (grey ends) into your Smart
Hub and the other end into your master phone socket.
Depending on the socket type, you might need to use
a lter.
2. Power up
Slide the two parts of the power supply until they click
into place. Connect the hub and turn it on. After at
least three minutes, a blue light will show that your
hub is ready.
3. Connect your devices
Use your hub’s network name and password to connect
your devices to the internet. They’re on the back of
the hub. To quickly connect, you can scan the QR code
with your device’s camera.
If your device supports WPS, press the WPS button on
the side of the hub and follow your device’s instructions
to connect.
Broadband cable
grey ends
USB port
Phone port
for Digital Voice customers only
Hub wireless settings
Double master socket
No filter needed
Single master socket
Use a filter
Factory reset button
Ethernet ports
Filter
1
Power socket
WPS button
2
3
We’ve arranged for an engineer to come and set up
your Hub. You don’t need to do anything. They’ll sort
everything out for you. If you need to reinstall your
equipment at any time, follow these steps.

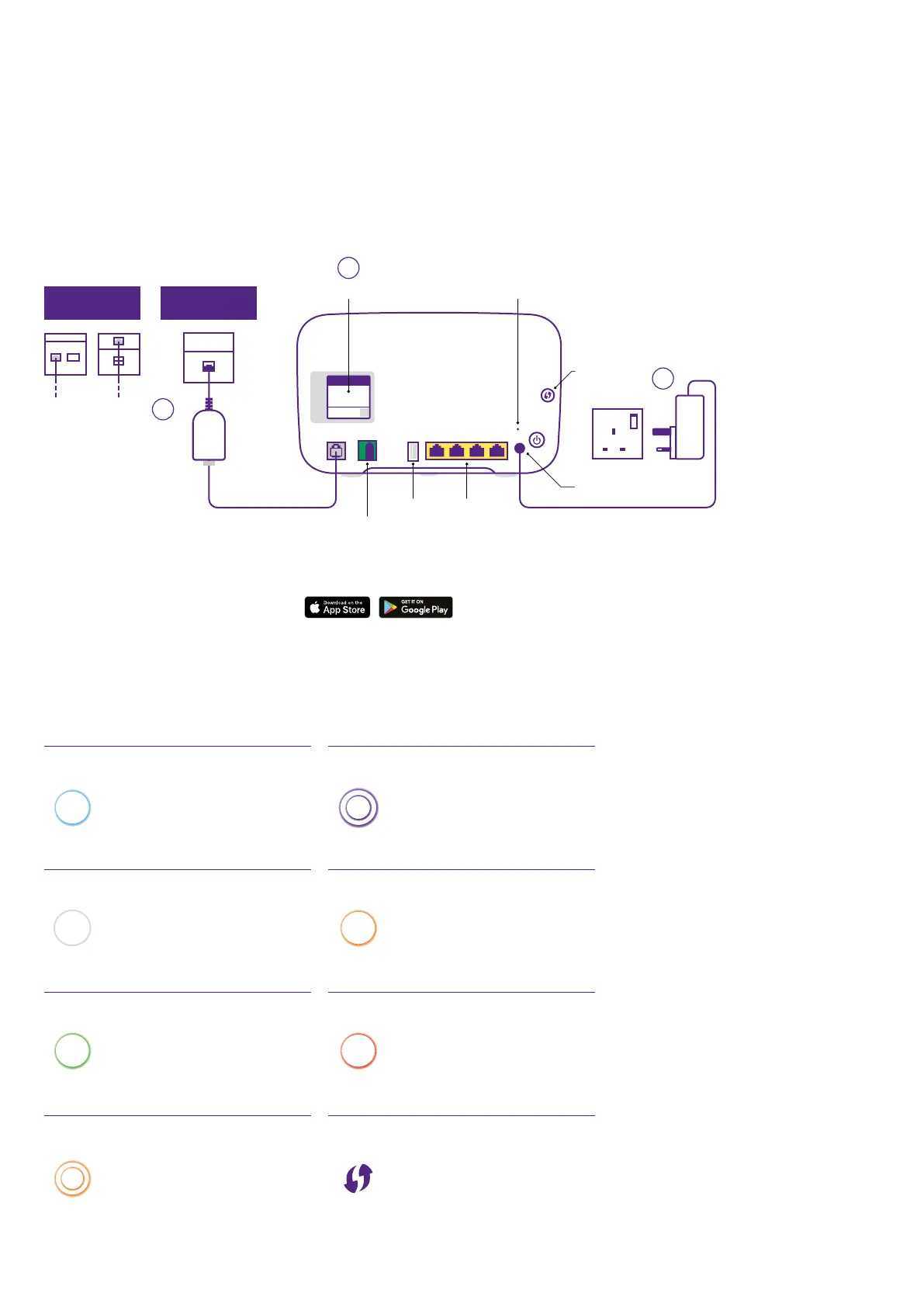 Loading...
Loading...