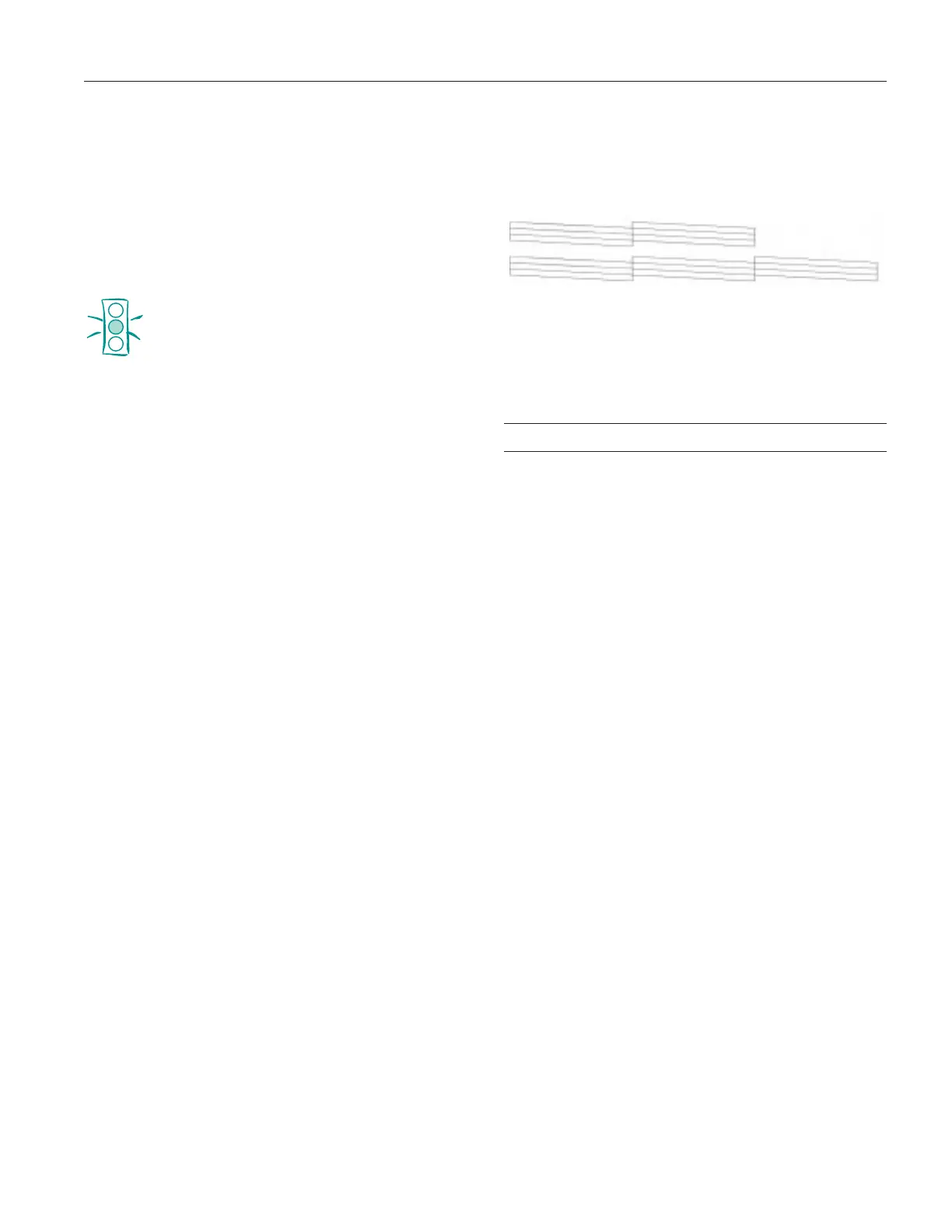EPSON Stylus COLOR 3000
5/97 EPSON Stylus COLOR 3000 - 11
4. Click the Utility tab (Windows) or the Utility button
(Macintosh). You see the Utility menu.
5. Click the
Head Cleaning icon.
6. Follow the instructions on the screen to clean the print
heads. You can clean the black or color print head
separately, or you can clean both. Cleaning each head takes
up to three minutes, during which the printer makes some
noise and the
Operate and Pause lights flash.
Caution:
Never turn off the printer while the Pause light is
flashing.
If, however, the Pause light flashes for more than five
minutes after the printer has stopped moving or
making any noise, you may turn off the printer.
When the lights stops flashing, you need to run a nozzle
check to test the print quality and reset the cleaning cycle.
7. Make sure paper is loaded in the printer and click
Print
nozzle check pattern
(Windows) or Confirmation
(Macintosh), and then click
Next.
If your print quality has not improved, repeat the steps above.
Using the Control Panel
1. Make sure the printer is turned on and not printing.
2. Make sure all the
Ink Out B lights are off.
3. To clean the black print head, press the
B Cleaning button
for three seconds.
To clean the color print head, press the
A Cleaning
button for three seconds.
Cleaning each head takes up to three minutes, during which
the printer makes some noise and the
Operate and Pause
lights flash.
4. After the cleaning cycle is complete and the
Pause light
stays on without flashing, you can repeat step 3 to clean the
other print head, if you wish. Then you need to run a nozzle
check to test the print quality and reset the cleaning cycle.
5. Access the Main printer settings dialog box.
6. Click the
Utility tab (Windows) or the Utility button
(Macintosh). You see the Utility menu.
7. Click the
Nozzle Check icon, then click Next. See the next
section for instructions on examining the nozzle check
pattern.
If your print quality has not improved, repeat the steps above.
Examining the Nozzle Check Pattern
Examine the nozzle check pattern you print. It should look
something like this, with the lower pattern colored cyan,
magenta, and yellow:
Each staggered horizontal and straight vertical line should be
complete, with no gaps in the dot pattern. If your printout
looks okay, you’re done. If any dots are missing, clean the
print heads again, as explained in the previous sections.
Aligning the Print Heads
If your printouts contain misaligned vertical lines, you may
need to align the print heads.
Using the Print Head Alignment Utility
If you’re using Windows or a Macintosh, follow these steps:
1. Make sure the printer is turned on.
2. Load several sheets of paper, at least 8.3 inches (210 mm)
wide, into the paper tray, making sure the edge guides are
positioned correctly and the paper-release lever is set to the
singular sheet position.
3. Access the Main printer settings dialog box.
4. Click the
Utility tab (Windows) or the Utility button
(Macintosh). You see the Utility menu.
5. Click the
Print Head Alignment icon.
6. Follow the instructions on the screen to print an alignment
test page and select the correct alignment.
Using the DOS Utility
Before you can align the print heads, you need to install the
DOS alignment utility. Follow these steps:
1. Make sure your computer and printer are turned on.
2. Load several sheets of paper, at least 8.3 inches (210 mm)
wide, into the paper tray, making sure the edge guides are
positioned correctly and the paper-release lever is set to the
singular sheet position.
3. Insert the EPSON printer software CD-ROM or diskette
into a drive.
4. At the DOS prompt, type
D:\SETUP (where D is the drive
letter of your drive) and press
Enter.
W01372 C01267

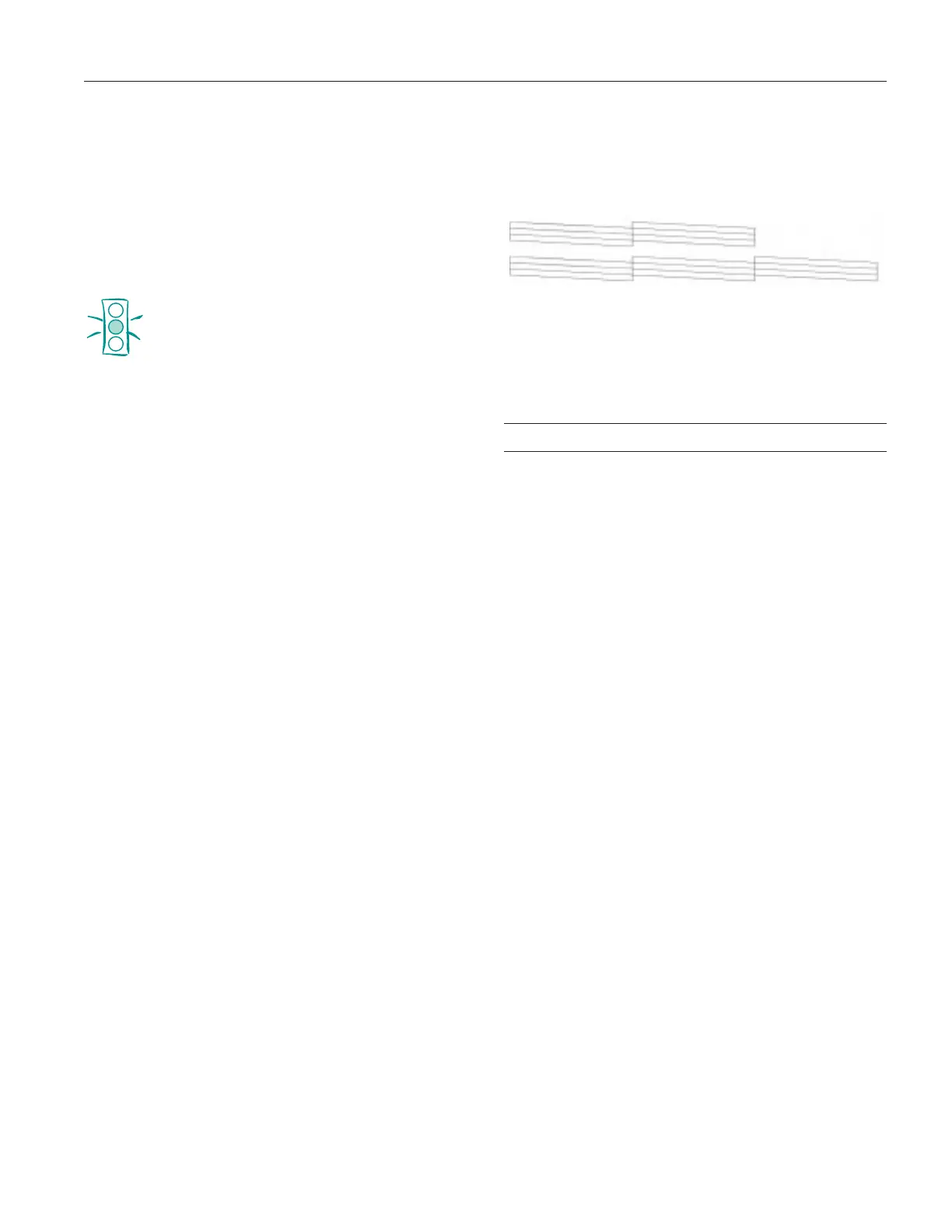 Loading...
Loading...