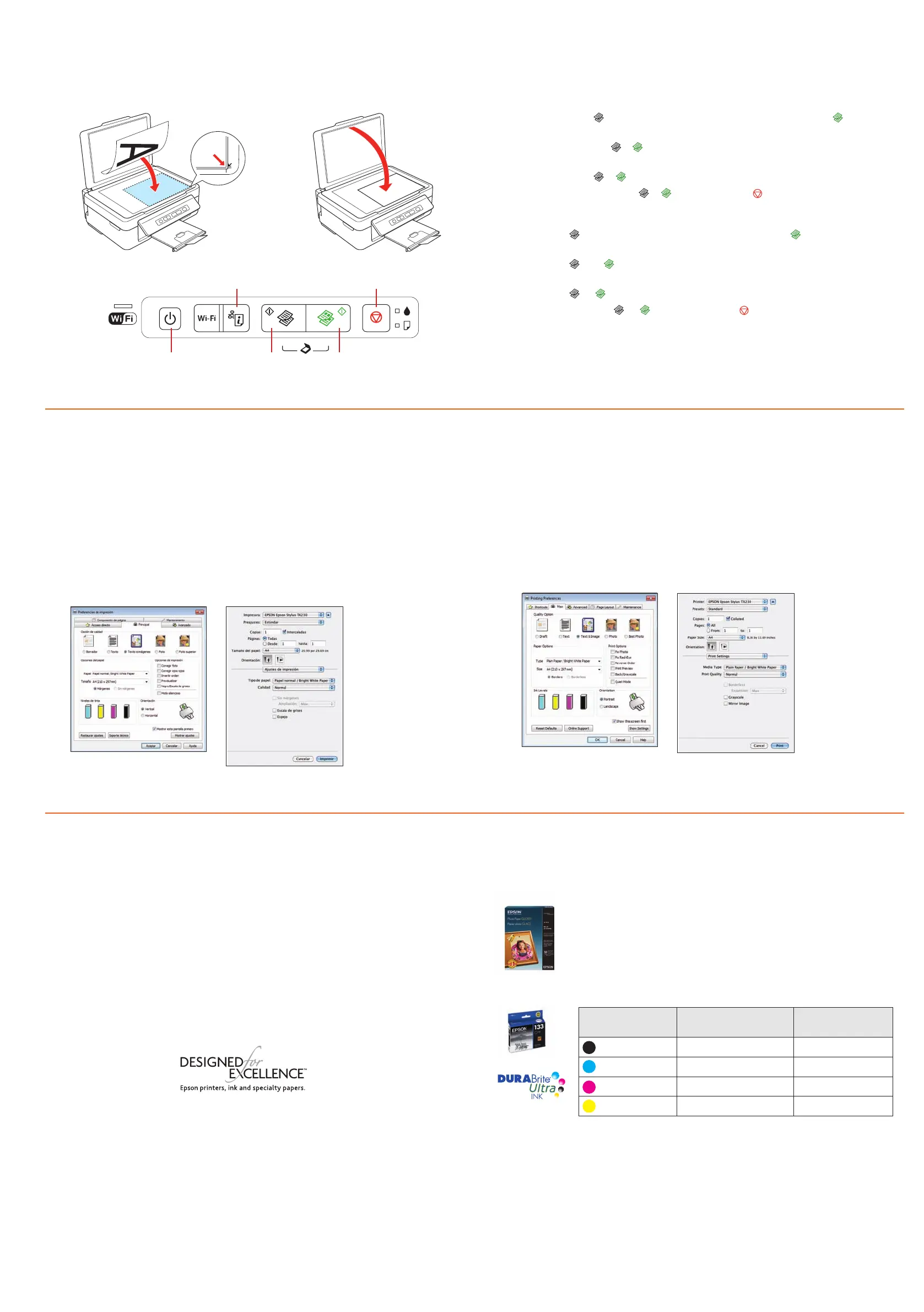Copiar y escanear
Copying and scanning
• Pulse el botón (para una copia en blanco y negro) o el botón (para una
copia en color) para empezar a fotocopiar.
• Pulse los botones y al mismo tiempo para escanear el original y guardarlo
como un archivo PDF en su computadora.
• Pulse el botón o durante 3 segundos para copiar en modo de borrador.
• Mientras pulsa el botón o , pulse el botón dentro de 3 segundos paradentro de 3 segundos para
hacer 20 copias.
• Press the button (for a black-and-white copy) or the button (for a color
copy) to start copying.
• Press the and buttons simuitaneously to scan your original and save it
as a PDF on your computer.
• Press the or button for 3 seconds to copy in draft mode.
• While pressing the or button, press the within 3 seconds to makewithin 3 seconds to make
20 copies.
Manual del usuario
Haga clic en el icono situado en el escritorio (o en la carpeta
Aplicaciones/Epson Software/Manual en Mac OS X) para
acceder al Manual del usuario en formato electrónico. Si no
tiene un icono para el Manual del usuario, puede instalarlo
desde el CD o visite la página Web de Epson, tal como se
describe a continuación.
Soporte técnico de Epson
Visite la página www.latin.epson.com para descargar
drivers, ver manuales, obtener respuestas a preguntas
frecuentes o enviar un correo electrónico a Epson.
También puede hablar con un técnico de soporte al marcar uno de los
siguientes números de teléfono:
Argentina (54 11) 5167-0300 México 1-800-087-1080
Chile (56 2) 484-3400 México, D.F. (52 55) 1323-2052
Colombia (57 1) 523-5000 Perú 0800-10126
Costa Rica 800-377-6627 Lima (51 1) 418-0210
Ecuador (593 4) 604-4220 Uruguay 00040-5210067
Venezuela (58 212) 240-1111
Si su país no figura en la lista, comuníquese con la oficina de ventas de
Epson más cercana. Puede incurrir en costos de llamada interurbana o
de larga distancia.
User’s Guide
Click the icon on the desktop (or in the Applications/Epson
Software/Guide in Mac OS X) to access the online
User’s Guide. If you don’t have a User’s Guide icon, you can
install it from the CD or go to the Epson website, as
described below.
Epson technical support
Visit www.latin.epson.com to download drivers,
view manuals, get FAQs, or e-mail Epson (website
available in Spanish and Portuguese).
You can also speak to a service technician by calling one of these numbers:
Argentina (54 11) 5167-0300 Mexico 1-800-087-1080
Chile (56 2) 484-3400 Mexico City (52 55) 1323-2052
Colombia (57 1) 523-5000 Peru 0800-10126
Costa Rica 800-377-6627 Lima (51 1) 418-0210
Ecuador (593 4) 604-4220 Uruguay 00040-5210067
Venezuela (58 212) 240-1111
If your country does not appear on the list, contact your nearest Epson sales
office. Toll or long distance charges may apply.
Imprimir desde una computadora
1 Abra su documento o foto.
2 Seleccione la opción para imprimir en su aplicación.
3 Seleccione su impresora Epson.
4 En Windows, seleccione En Windows, seleccioneEn Windows, seleccione Preferencias o Propiedades.
5 Elija los ajustes de la impresora. (En Windows, haga clic en Elija los ajustes de la impresora. (En Windows, haga clic enElija los ajustes de la impresora. (En Windows, haga clic en Aceptar
cuando termine).
6 Haga clic en Aceptar o en Imprimir para iniciar la impresión.
Indicadores de error/Error indicators
Si ve uno de los siguientes indicadores de error, siga los pasos descritos aquí para continuar:
If you see one of the error indicators below, follow the steps here to proceed:
Parpadeando/Flashing Encendido/On
El papel está obstruido. Retire el papel
obstruido del alimentador de hojas, cargue
el papel correctamente, luego pulse uno
de los botones de copia para reanudar la
impresión.
Falta papel o han avanzado múltiples
páginas a la vez en el alimentador de hojas.
Cargue el papel correctamente, luego pulse
uno de los botones de copia para reanudar
la impresión.
Un cartucho de tinta está a punto de
agotarse. Puede verificar cuál cartucho tiene
un nivel de tinta bajo desde su computadora
y reemplazarlo.
Un cartucho de tinta está agotado o no
está instalado correctamente. Sustituya el
cartucho de tinta o vuelva a instalarlo.
Paper is jammed. Remove jammed paper
from the sheet feeder, load paper correctly,
then press a copy button to resume printing.
Paper is out, or multiple pages have fed into
the sheet feeder. Load paper correctly, then
press a copy button to resume printing.
An ink cartridge is running low on ink.
From your computer, you can check which
cartridge is low and replace it.
An ink cartridge is expended or not installed
correctly. Replace or reinstall the ink
cartridge.
Error de la impresora. Apague la impresora,
revise el interior de la impresora para ver
si hay papel obstruido u objetos extraños,
luego vuelva a encenderla. Si el error
persiste, comuníquese con Epson.
Las almohadillas de tinta están casi al final
de su vida útil. Comuníquese con Epson.
(Para reanudar la impresión, pulse uno de
los botones de copia).
Error de la conexión Wi-Fi. Pulse el botón
Wi-Fi de la impresora para eliminar el error
e intente otra vez.
Printer error. Turn the printer off, check
inside for jammed paper or foreign objects,
then turn the printer back on. If the error
does not clear, contact Epson.
The ink pads are near the end of their
service life. Contact Epson. (To resume
printing, press a copy button.)
Wi-Fi connection error. Press the Wi-Fi
button on the printer to clear the error and
try again.
1 Open your document or photo.
2 Select the print option in your application.
3 Select your Epson printer.
4 In Windows, select In Windows, selectIn Windows, select Preferences or Properties.
5 Choose your printer settings. (In Windows, click OK when you’re done.)
6 Click OK or Print to start printing.
1 2
¿Preguntas?
¿Necesita papel y tinta?
Need paper and ink?
Utilice papel Epson con cartuchos de tinta DURABrite
®
Ultra Ink para obtener
resultados profesionales. Puede adquirirlos de un distribuidor de productos
Epson autorizado. Para encontrar el más cercano, visite la página
www.latin.epson.com o comuníquese con Epson tal como se describe
en la sección “¿Preguntas?”.
Use Epson premium papers with DURABrite
®
Ultra Ink for professional results.
You can also purchase supplies from an Epson authorized reseller. To find the
nearest one, visit www.latin.epson.com or contact Epson as described in
“Any questions?”.
Photo Paper Glossy
Papel brillante de secado instantáneo para fotos y proyectos
impresionantes. Disponible en diferentes tamaños, con o
sin márgenes.
Bright, instant-drying paper for great looking photos and
projects. Available in different sizes, with or without margins.
Color
Capacidad estándar
Standard-capacity
Alta capacidad
High-capacity
Negro/Black
133 138
Cian/Cyan 133 –
Magenta 133 –
Amarillo/Yellow 133 –
3
Printing from a computer
Any questions?
Epson y Epson Stylus son marcas registradas y Epson Exceed Your Vision es un logotipo registrado de Seiko Epson
Corporation. DURABrite es una marca registrada y Designed for Excellence es una marca comercial de Epson America, Inc.
Aviso general: El resto de productos que se mencionan en esta publicación aparecen únicamente con fines de identificación
y pueden ser marcas comerciales de sus respectivos propietarios. Epson renuncia a cualquier derecho sobre dichas marcas.
La información contenida en la presente está sujeta a cambios sin previo aviso.
Epson and Epson Stylus are registered trademarks and Epson Exceed Your Vision is a registered logomark of Seiko
Epson Corporation. DURABrite is a registered trademark and Designed for Excellence is a trademark of Epson
America, Inc.
General Notice: Other product names used herein are for identification purposes only and may be trademarks of
their respective owners. Epson disclaims any and all rights in those marks.
This information is subject to change without notice.
© 2011 Epson America, Inc. 5/11
Impreso en XXXXXX / Printed in XXXXXX CPD-34229
Botón de cancelar
Stop button
Botón de copia en ByN
B & W copy button
Botón de encendido
Power button
Botón de copia en color
Color copy button
Botón de hoja de estado de red
Network status sheet button
Solución de problemas
Problemas de configuración de la red y de impresión
• Si va a conectar la impresora por medio de Wi-Fi Si va a conectar la impresora por medio de Wi-FiSi va a conectar la impresora por medio de Wi-Fi Protected Setup (WPS), pulse
el botón Wi-Fi de la impresora dentro de 2 minutos de haber pulsado el botón
WPS del router. Debe mantener presionado el botón Wi-Fi de la impresora por
3 segundos.
• Intente conectarse al router o al punto de acceso con su computadora u otro Intente conectarse al router o al punto de acceso con su computadora u otroIntente conectarse al router o al punto de acceso con su computadora u otro
dispositivo para confirmar que está funcionando correctamente.
• Pulse el botón Pulse el botónPulse el botón para imprimir una hoja de estado de red. Verifique que los
ajustes de red son correctos y revise la potencia de la señal. Si tiene una señal
débil, acerque la impresora al router o punto de acceso. No coloque la impresora
junto a hornos de microondas, teléfonos inalámbricos de 2,4 GHz u objetos
grandes de metal, como un archivador.
• Si su router o punto de acceso no transmite su nombre de red (SSID), ingrese Si su router o punto de acceso no transmite su nombre de red (SSID), ingreseSi su router o punto de acceso no transmite su nombre de red (SSID), ingrese
el nombre manualmente. Si su router o punto de acceso tiene habilitada una
utilidad de seguridad inalámbrica, también tendrá que saber qué tipo de
seguridad está utilizando y debe ingresar la clave WEP o la contraseña WPS
correctamente.
• Cuando utilice TCP/IP, compruebe que la dirección IP del producto esté Cuando utilice TCP/IP, compruebe que la dirección IP del producto estéCuando utilice TCP/IP, compruebe que la dirección IP del producto esté
configurada correctamente para su red. Si su red no asigna direcciones IP
con DHCP, tendrá que configurar la dirección IP manualmente.
• Desactive el firewall temporalmente para ver si eso puede estar causando el Desactive el firewall temporalmente para ver si eso puede estar causando elDesactive el firewall temporalmente para ver si eso puede estar causando el
problema. Póngase en contacto con el fabricante de su firewall para obtener
asistencia.
Troubleshooting
Network setup and printing problems
• If you’re connecting the printer via Wi-Fi If you’re connecting the printer via Wi-FiIf you’re connecting the printer via Wi-Fi Protected Setup (WPS), make sure
you press the Wi-Fi button on the printer within 2 minutes of pressing the WPS
button on your router. The Wi-Fi button on the printer must be pressed for
3 seconds.
• Try connecting to the router or access point with your computer or another Try connecting to the router or access point with your computer or anotherTry connecting to the router or access point with your computer or another
device to confirm that it is working correctly.
• Press the Press thePress the button to print a network status sheet. Verify that the network
settings are correct and check the signal strength. If it’s poor, try moving the
printer closer to your router or access point. Avoid placing the printer next to a
microwave oven, 2.4 GHz cordless phone, or large metal objects such as a filing
cabinet.
• If your router or access point doesn’t broadcast its network name (SSID), If your router or access point doesn’t broadcast its network name (SSID),If your router or access point doesn’t broadcast its network name (SSID),
manually enter the name. If your router or access point has wireless security
enabled, you’ll also need to know what kind of security it’s using and make sure
you enter the WEP key or WPA passphrase correctly.
• When using TCP/IP, make sure the product’s IP address is set correctly for your When using TCP/IP, make sure the product’s IP address is set correctly for yourWhen using TCP/IP, make sure the product’s IP address is set correctly for your
network. If your network does not assign IP addresses using DHCP, you need to
set the IP address manually.
• Disable the firewall temporarily to see if that may be causing the issue. Contact Disable the firewall temporarily to see if that may be causing the issue. ContactDisable the firewall temporarily to see if that may be causing the issue. Contact
your firewall manufacturer for assistance.

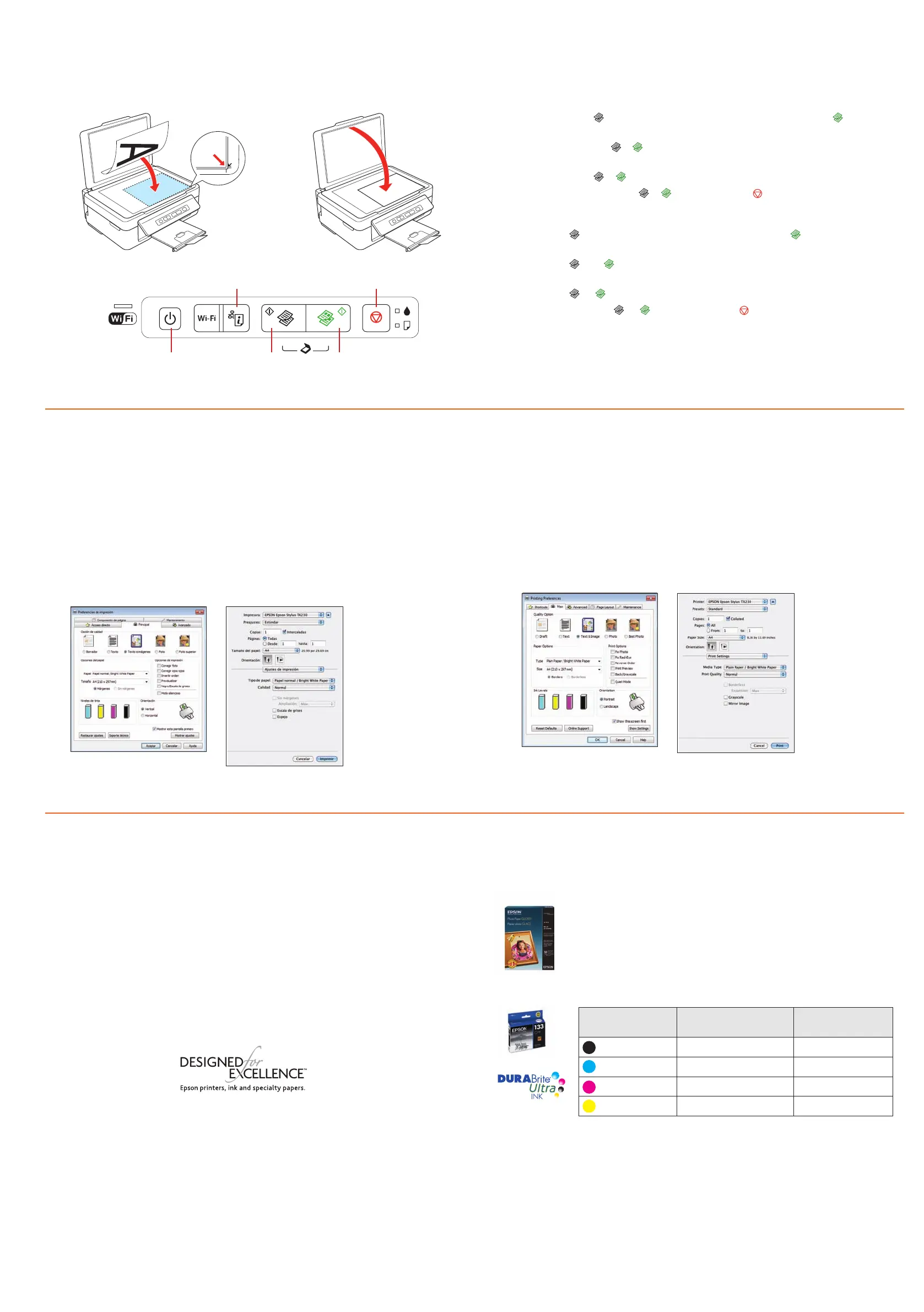 Loading...
Loading...