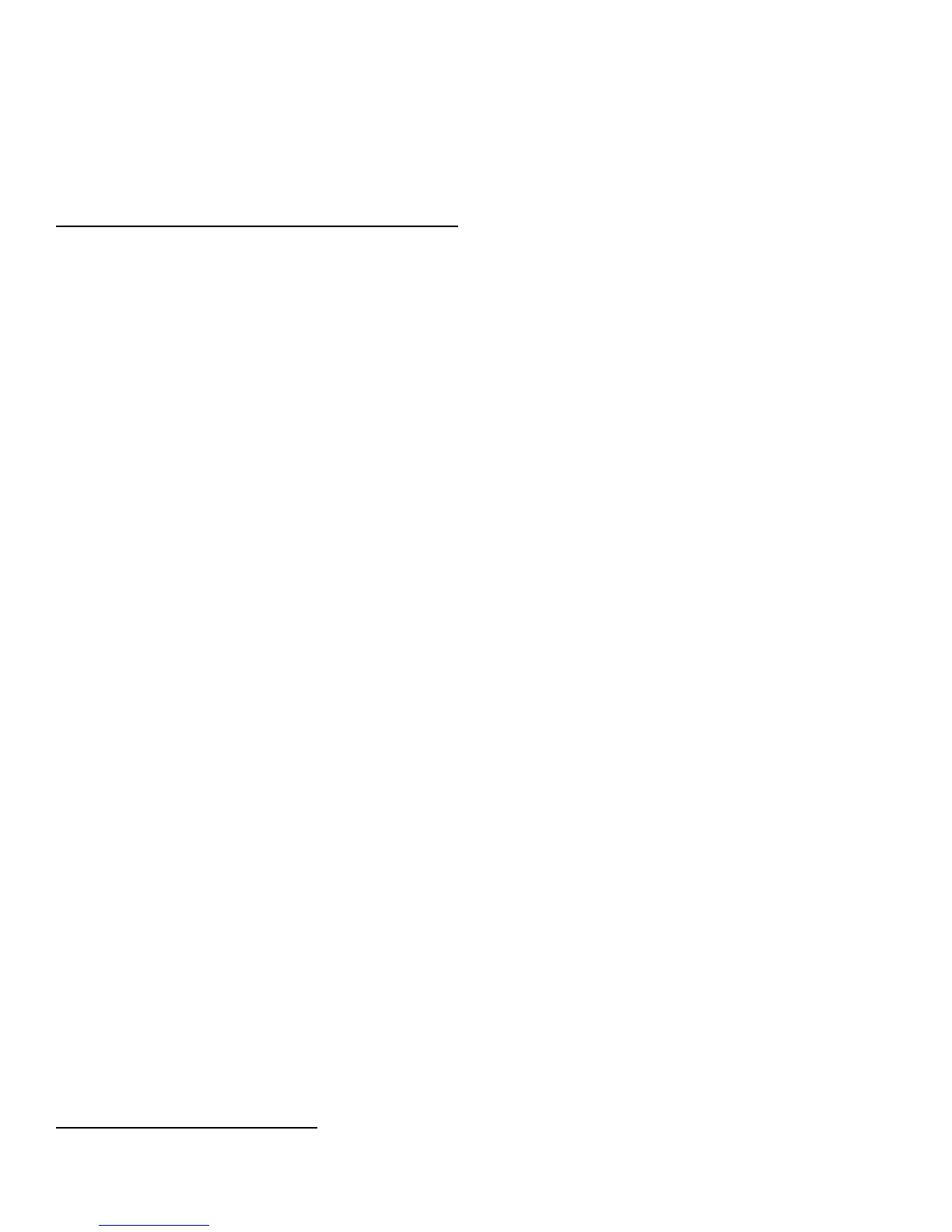frames per second (23.98). The result is frame accurate, in-camera slow motion just like film. Since
there are 60 frames for each second of real time action, we are spreading them out so that only 24 of
them fit in each second of real time. Presto, super clean slow motion.
Using frame rates slower than what our target editing platform is, 24fps for example, gives us fast
motion. Faster frame rates in the camera cause slow motion, slower frame rates cause fast motion.
Setting Up a non-native DVCPRO-HD Sequence
In Final Cut Pro, there is an Easy Setup option that you should run as the very first step to creating a
new project. It will give you all the setups that have been “registered” and can run with significant
Real Time playback performance.
But there are formats not listed in the Easy Setup that the HVX200 and FS-100 can record. You can
still create Sequences to conform to those formats. The only down side is that you may lack a good
deal of Real Time playback.
Let’s pretend we want to create a DVCPRO-HD 1080i24p Sequence preset:
To create this new Sequence set up, first, go to the Final Cut Pro menu and select Audio/Video
Settings. In the Audio/Video Settings window, navigate to the Sequence Presets tab. Highlight the
DVCPRO HD 1080i60 preset. Notice this preset is locked. Simply click the Duplicate... button to
make a copy of it that you can alter. This will open up the Sequence Preset Editor. I will alter the
Name to be “DVCPRO HD - 1080i24P. Then I’ll alter the Description to read “Use this preset when
editing with 1080i DVCPRO HD 23.98p fps material with audio set to 48KHz (16bit for DV).”
Next Change the Field Dominance to None, as this will give us progressive frame performance
instead of interlaced frames. Next Change the Editing Timebase to 23.98. The Timecode Rate
should read “Same As Editing Timebase”.
Now, even though the QuickTime Video Settings section of this window says “DVCPRO HD 1080i60
for the Compressor, that’s because there’s no Real Time registered 1080i24p in Final Cut Pro.
Again, this simply means there’s no guarantee of any Real Time playback performance. Click OK.
Now there’s a caveat here. This new Sequence Preset will not show up in the Easy Setup list.
Remember that the Easy Setup is a list of format presets registered for Real Time playback by Apple.
Where you will see it is if you go to the Audio/Video Settings window again, in the Summary tab, in
the Sequence Preset drop down menu, our new set up will appear.
There’s a second way to set up odd format Sequences. With a Sequence open in the Timeline
window, go to the Sequence menu and chose Settings (Timeline window must be the active window).
Here we can set our odd Sequence configuration just like we did in the previous example. All you’re
trying to do it set it for 1080 or 720, which ever you need. Then set the Editing Timebase to match
your desired frame rate, and make sure Filed Dominance is set to None (if it is at all active).
Remember that the QuickTime Video Settings section will only show the Compressor to be whatever
is closest to your format. Again, Real Time playback is not guaranteed.
Be aware that some third party cards come with codecs that can give Final Cut Pro full Real Time
playback with these non-native formats. Refer to the manufacture of such I/O cards for full details.
Mixing Formats in Final Cut Pro
There is a trick to mixing formats in a single Final Cut Pro Sequence. You can mix any format with
any other format in a Final Cut Pro Sequence, but you may suffer a lose of Real Time playback

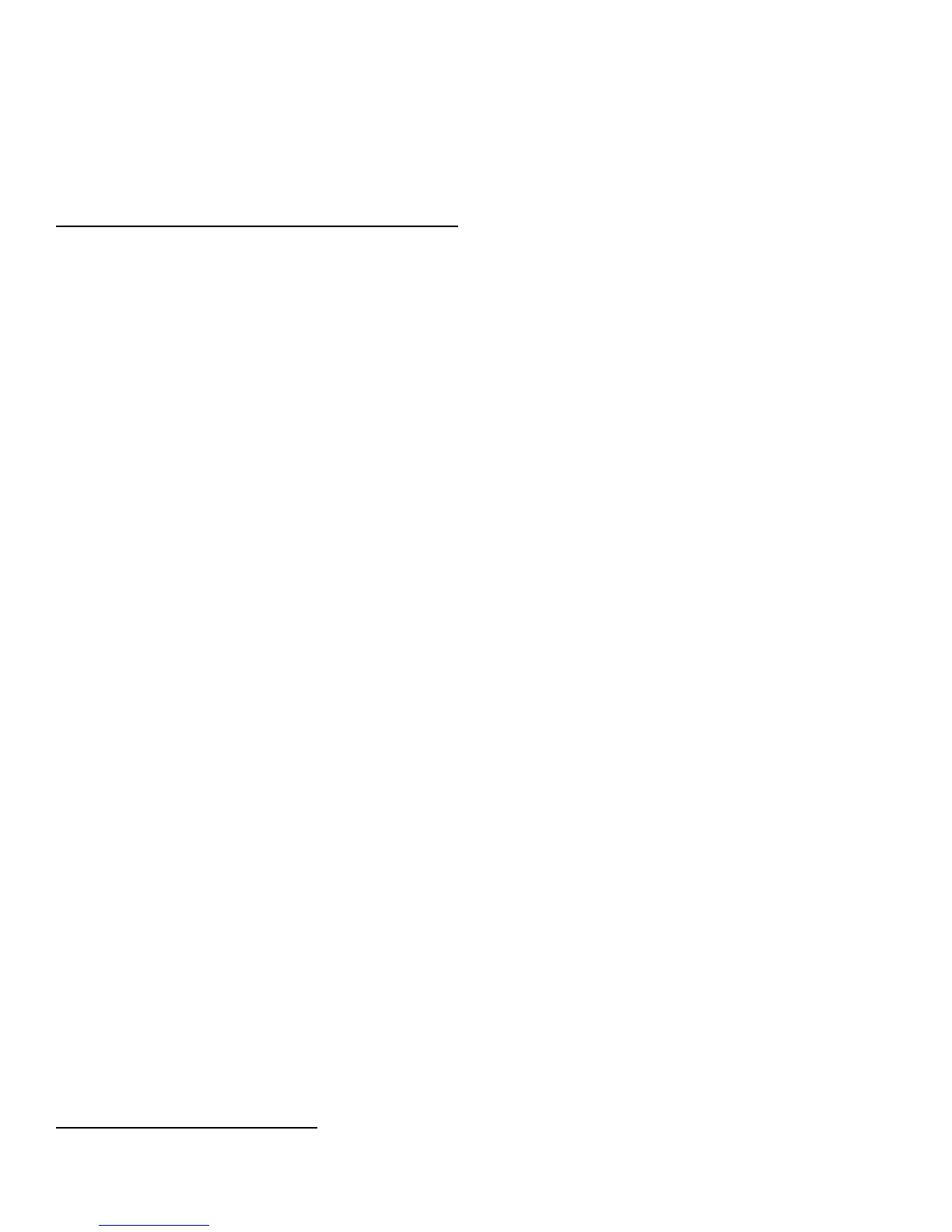 Loading...
Loading...