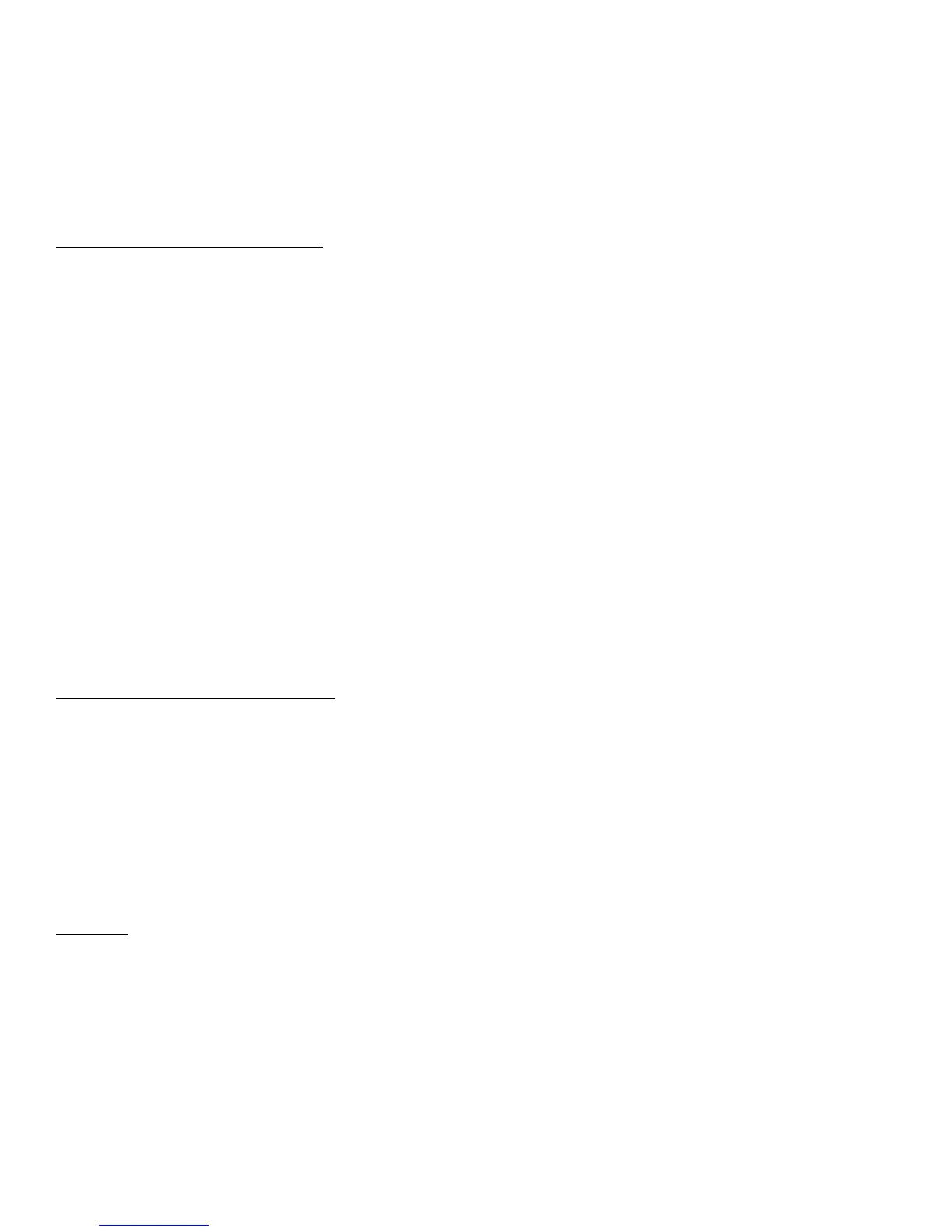performance and/or may need to render clips. You will see a degradation of Real Time playback
especially if you mix different frame rates. For example, if we drop a 60fps clip into a 24fps
Sequence, we may have some Real Time playback if our system is enough to support it. But if we
mix 60fps 1080i with 24fps 720p in a 720p24 Sequence, we may have to render the 1080i clip if our
Macintosh is not powerful enough to handle it. So, you can actually mix any formats you may wish in
a Final Cut Pro Sequence, but it will be up to your machine to dictate how much Real Time playback
you may or may not get without rendering.
Custom Button Bars for P2 work
In Final Cut Pro 5 you now have very flexible and powerful customization tools. You can create
custom window layouts and save them. As well as custom button bar layouts. There are two buttons
you may wish to place in the Browser window’s Button Bar (you can place buttons in any window’s
button bar, but the Browser is most logical for our purposes).
First, go to the Tools menu and select Button List. The Button List window will open. Click the
disclosure triangle for the File Menu. Scroll down to the Import Panasonic P2... button. Simply drag
this icon to your Browser’s button bar. The button bar is the gray area in which the tabs reside. It
begins on the right edge, placed the icon there. Close the File Menu disclosure triangle.
Next, click the disclosure triangle for the Tools Menu. If you have the DVCPROHD Frame Rate
Converter installed on your system, it will be in the Tools Menu list. It does not yet have an icon, but
you can still use it as a button anyway. Again, drag and drop this to your Browser’s button bar, right
next to the Import Panasonic P2 button. It will have no icon, only a tiny “x”, but it is still functional.
From now on all you have to do is click one of these buttons, rather than navigate through menus.
To save this button bar set up, simple go to the Tools menu and navigate down to Button Bars, then
to Save. Give it a meaningful name and click Save. You can access this layout later by going back
to the Button Bars menu under the Tools menu, where it will be listed.
Custom Browser Heading Display
Since working with DVCPRO-HD footage, variable frame rates, variable formats, well, we could use
that info more now, than when we were doing straight DV. In Final Cut Pro there is a way to
customize the Browser information headings, so that all that information is much closer.
To customize the columns in Final Cut Pro’s Browser, simply right click (cnt+click for one button mice)
on a column’s heading. From that pop-up menu, you can select to Hide that column. You can also
select from the list to add a column from this same menu. There is also an option to Save your
custom column layout for future recall. Rearranging the columns is a simple matter of clicking on a
column heading and dragging it to the location you want it to be in.
Final Tip
Do not get confused when you do not see In and Out point information in the Browser's columns.
What you should see is Media Start and Media End time code. Some times these two get confused
and you may think your clips have no time code. Media Start and Media End are the time codes from
the original recording. In and Out Points are assigned to a clip after you’ve imported it and opened it
in the Viewer.
For More Information on FS-100, please visit http://www.firestore.com

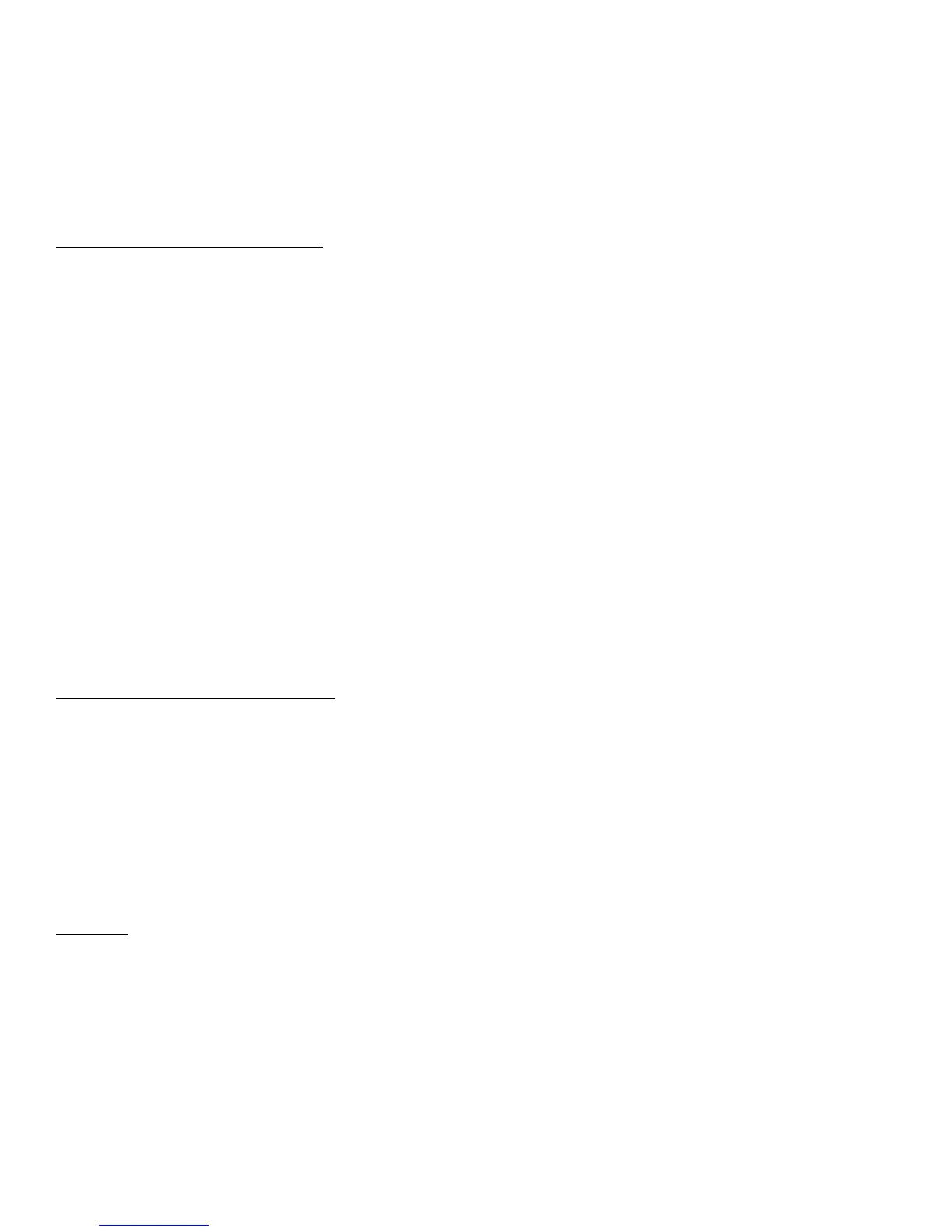 Loading...
Loading...