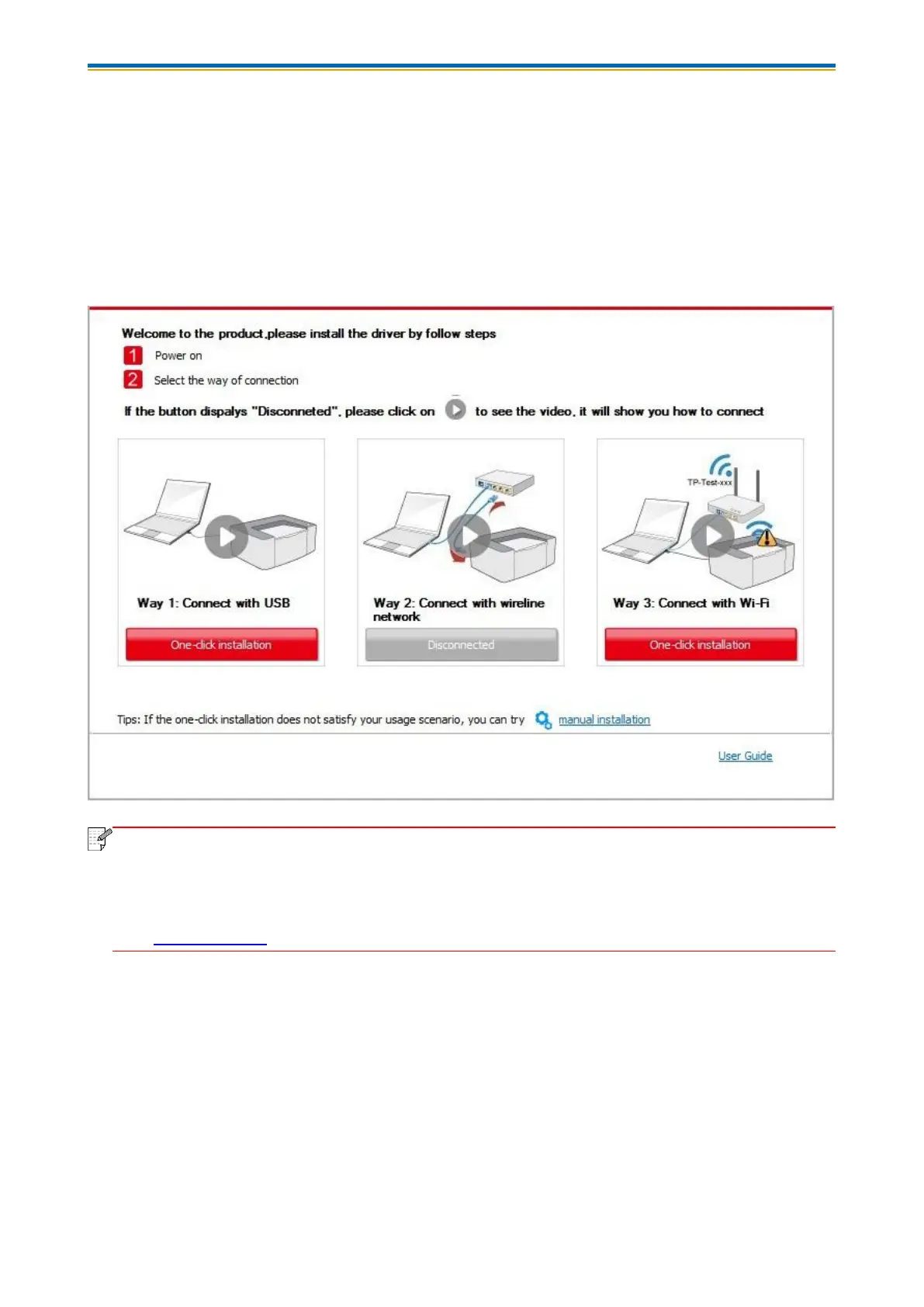13
For macOS:
• Double-click on “XXX Series_Mac_Driver”–“Install Tool”. (The XXX in XXX Series refers to
product model.)
4. Read and agree to the terms contained in the End User License Agreement and the Privacy
Policy, click the “Next” button in the lower right corner of the interface to enter the driver installation
interface.
5. For Windows, follow Step 6. For macOS, enter PC password before proceeding to Step 6.
6. Click on “One-click installation” button under Wi-Fi to install the driver.
• You can put your mouse cursor in the "One-click installation" button to check the popup
information in order to confirm if the current printer is the one you need to install through IP
address before you click the button.
• You can check the printer IP address through "Network configuration page" (Please see
Section 8.1.1.3 for how to print).
• If the Install Tool finds only one printer, a wireless network configuration dialogue will pop up when
you click on "One-click installation" under Wi-Fi. Enter the SSID and password for the network you
desire, click on "OK", and the setup will start. The setup may take a while, depending on your PC
configuration. Please wait.
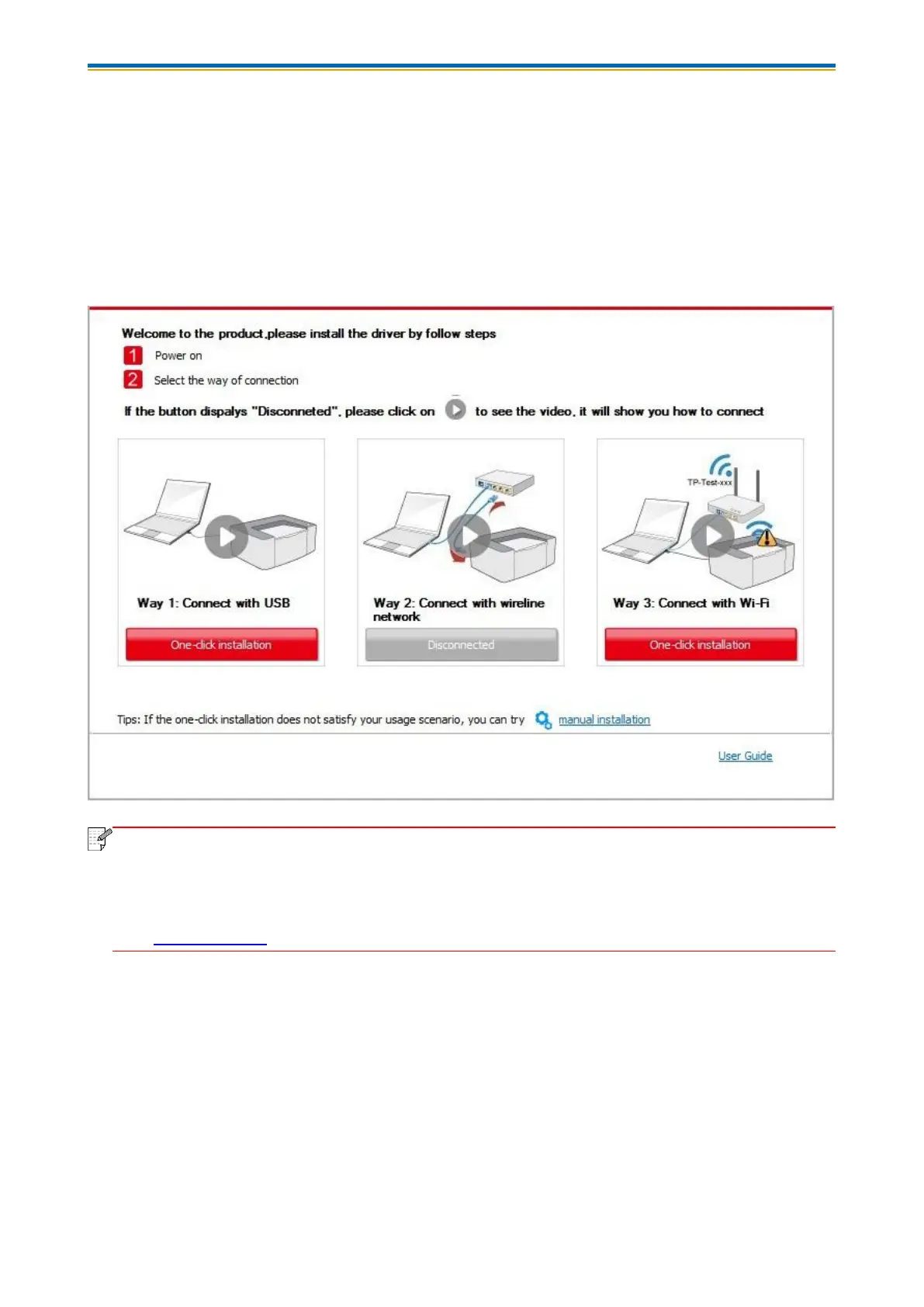 Loading...
Loading...