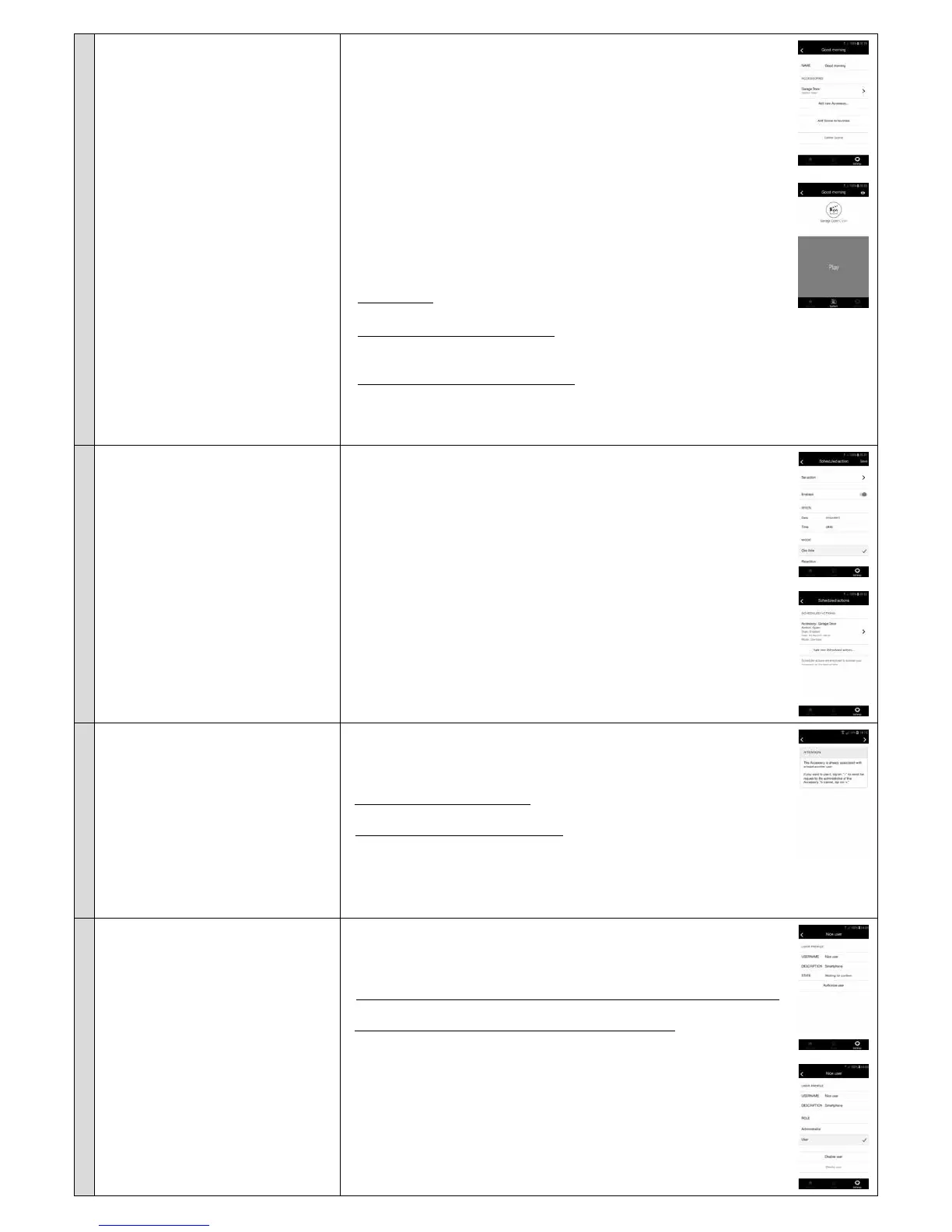English – 9
• Create, enable and modify a Scene
A Scene allows several Accessories to
be controlled simultaneously.
Create a Scene:
01. Open the “MyNice Welcome” app and select “Settings”
02. Select the Home in which to create the Scene and select “Add Scene...”,
entering a name for it
03. Select “Add new Accessory...”, then the Accessory and the associated
action and then “Save”
04. To add another Accessory to the Scene: repeat step 03
05. On completion, select the arrow at the top left to save the Scene
06. To enable a created Scene: select “System”, then the Home in which the
Scene is located, then select the Scene and select “Play”.
The Scene control screen shows a list of Accessories, under the icon, with the
Action set for each of these cited alongside.
Modify an existing Scene:
01. Select “Settings”
02. Select the Home and then the Scene to be modied.
– Modify Name:
Select “Name”, modify it and select “Save”.
– Modify Accessories within a Scene:
Select the Accessory to be modied, remove it from the Scene if necessary,
and/or modify the associated Action.
– Add Scene to Favorites section of app:
Select “Add Scene to favorites”.
When the app is reopened, if it contains any Favorites, it will open to this
section
• Create and modify a Scheduled ac-
tion
A Scheduled action is a command pro-
grammed in the Accessory to be carried
out at a time set by the user. Only users
with an Administrator prole can create
and modify Scheduled actions, other us-
ers can only view them.
01. Open the “MyNice Welcome” app and select “Settings”
02. Select the Home and then the Accessory for which the Scheduled action
will be programmed
03. Select “Scheduled action” and then “Add new scheduled Action”
04. Select “Set Action”, then the Action to be programmed and “Save”
05. Select “Date” and “Time” and then the instant in which the Scheduled ac-
tion will take place
06. Select “One time” mode if you only want the Scheduled action to take
place once or “Repetition” if you want the Scheduled action to take place sev-
eral times during the week, also selecting the corresponding days
07. Having programmed the Scheduled action, select “Save”
• Request authorisation to use an Ac-
cessory already associated with a
rst user
With the smartphone of the new user:
01. Connect to the same Wi-Fi network as the Accessory in the smartphone’s
“Settings” > “WiFi”
02. Open the “MyNice Welcome” app:
- if the app has no data recorded, select “Start with your rst Nice Accessory”,
enter “Username”, “Description”, “Home”
- if the app already has data recorded, select “Settings”, then the Home and
“Add Accessory…”
03. Select the chosen Accessory and follow the indications of the app
04. The Accessory will only be usable when an Accessory Administrator pro-
vides permission to use it (for Administrator authorisation, see “Manage users:
authorise new users”).
• Managing users: authorising new us-
ers, modifying the proles of already
registered users
Users management is a function reserved
only to users with an Administrator prole
A user prole can only manage his own
prole by activating/deactivating notica-
tions.
01. Open the “MyNice Welcome” app and select “Settings”
02. Select the Home, then “Users management” and the Accessory for which
users are to be managed
03. Select the desired user to view his prole:
- If the selected user is a user awaiting authorisation to use the Accessory:
select “Authorize user” to enable him
- If the selected user is already registered in the Accessory:
to change his role, select “User” or “Administrator”
to temporarily disable him, select “Disable user”
to cancel him from Accessory management, select “Delete user”

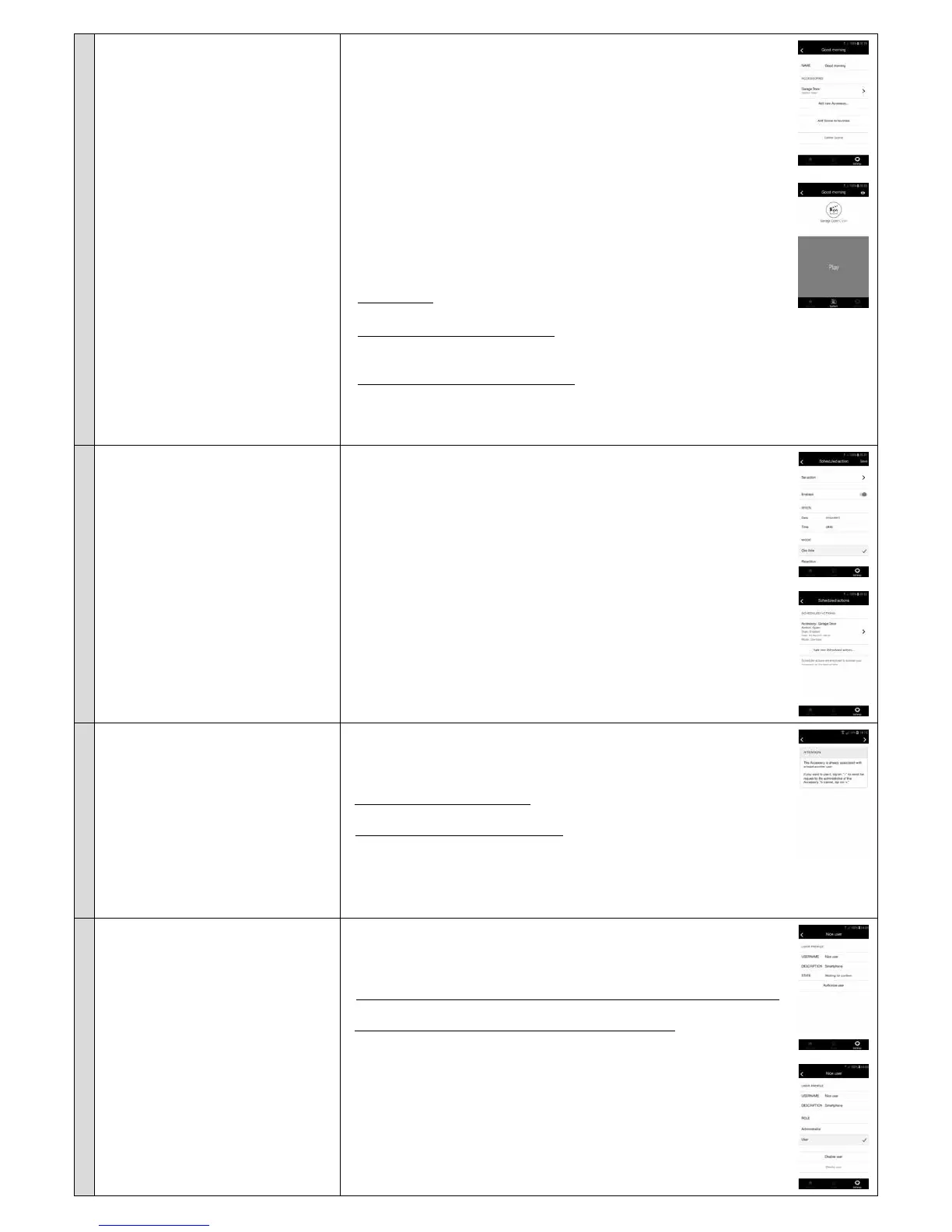 Loading...
Loading...