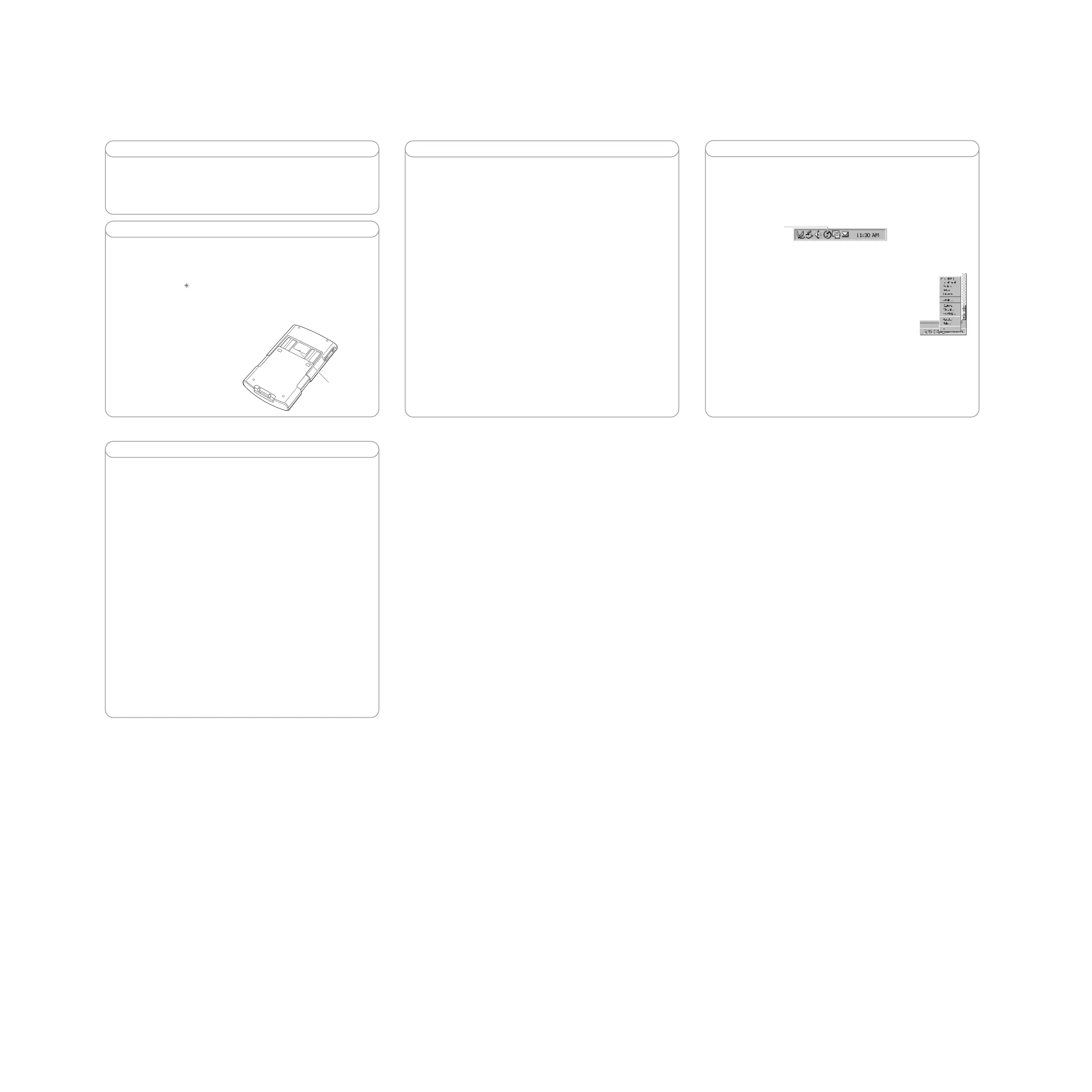Problem: The indicator light does not go on. Try the following:
•Make sure your handheld is well seated in the cradle.
•Make sure the power adapter is properly connected to the cradle.
•Make sure the power adapter is plugged into a working electric outlet.
Troubleshooting charging the handheld (step 3)
Problem: Handheld does not turn on. If your handheld has been charged for at least two
hours and it seems not to turn on when you press the power button, try the following:
•Press the Date Book application button, or any other application button, to ensure your
handheld is turned on.
•Tap the Brightness icon in the upper-right corner of the Graffiti writing area. If the
Brightness dialog box appears, adjust the brightness by pressing and holding Up on the
navigator for a few seconds. If this doesn’t work, press and hold Down on the navigator
for a few seconds.
•If your handheld was exposed to cold, make sure it is at room temperature before turning it on.
•Perform a soft reset: Slide open your handheld. Use
the tip of your stylus or an unfolded paper clip (or
similar object without a sharp tip) to gently press
the reset button inside the hole on the back panel
of your handheld.
Troubleshooting turning on the handheld (step 4)
Reset button
Troubleshooting installation (step 5)
Problem: On Windows, Palm Desktop Installer does not automatically appear.
Windows users, if the Palm Desktop Installer does not appear automatically on your computer
screen when you insert the CD-ROM into the drive, do the following:
1.Click the Start button.
2.Select Run from the Start menu.
3.Click Browse.
4.Locate the drive into which you inserted the Palm Desktop software CD-ROM (your CD-ROM or
DVD drive).
5. Double-click the autorun.exe file.
Problem: On Mac, Palm Desktop Installer icon does not automatically appear. Mac
users, if the CD-ROM folder does not automatically open to display the Palm Desktop Installer
icon, find the CD-ROM icon on your Mac desktop and double-click it to open it.
Problem: HotSync operation does not work during installation. If you are unable to
perform a HotSync operation during installation, read “Troubleshooting HotSync operations
(steps 5 and 8).”
Troubleshooting third-party applications
Palm works with developers of third-party add-on applications to ensure the compatibility of
these applications with your new Palm handheld. Some third-party applications, however, may
not have been upgraded to be compatible with your new Palm handheld.
If you suspect that a third-party application is adversely affecting the operation of your handheld,
contact the developer of the application. In addition, Palm has information about some
applications’ compatibility with your handheld. To find this information, do one of the following:
•Go to www.palm.com/support/tungstent. Click the link leading to information about
compatibility of third-party applications.
•Read the readme file for your handheld. After you install Palm Desktop software on your
computer, open the Palm folder. The readme file is located in the Helpnote folder.
Troubleshooting HotSync operations (steps 5 and 8)
HotSync icon
Problem: HotSync operation does not begin. Check for the following:
•Make sure your handheld is well seated in the cradle.
•Make sure the cradle is connected to a working USB port of your desktop computer.
Windows: After you install Palm Desktop software, try the following:
•Check the Windows system tray, in the lower-right corner of your computer screen, and make
sure the HotSync icon appears there. If it is there, then HotSync Manager is running.
(a) If the HotSync icon is in the system tray, click it to display the menu. Make sure there is a
check mark next to Local USB. If you are using a serial-port connection, make sure Local
Serial has a check mark. To insert a check mark, click the menu item. Then press the
HotSync button on the cradle.
(b) If the HotSync icon is not in the system tray, click the Start button
and select Programs. Select Palm Desktop, and then select
HotSync Manager. HotSync Manager starts and the icon appears
in the system tray. Follow instructions in (a).
(c) If you are using a serial cradle/cable, make sure you selected the
correct serial port on the Local tab in the Setup dialog box. Set it
to the port to which you connected the HotSync cradle/cable.
Mac: After you install Palm Desktop software, try the following:
•Make sure the Transport Monitor of the HotSync Manager is enabled. Open the Palm folder
and double-click the HotSync Manager icon. The HotSync Software Setup dialog box appears.
In the HotSync Controls tab, click Enabled.
•If you are using a USB cradle, disconnect the cradle from your computer, and then reconnect
the cradle and restart your computer.
•If you are using the optional serial cradle, double-click the HotSync Manager icon in the Palm
folder, and then click the Connection Settings tab. Make sure PalmConnect is selected and
that the port selection matches the port to which the HotSync cradle is connected.

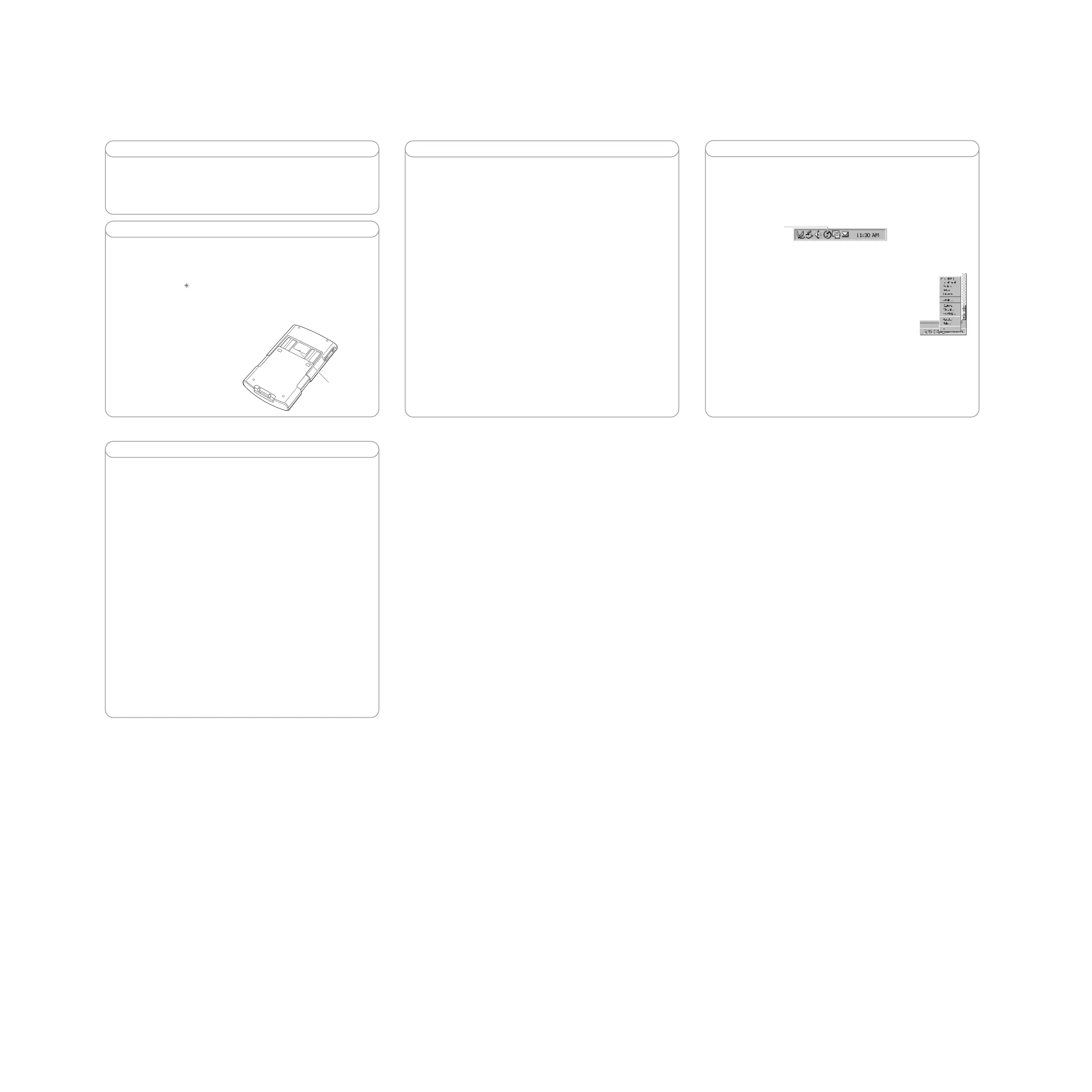 Loading...
Loading...