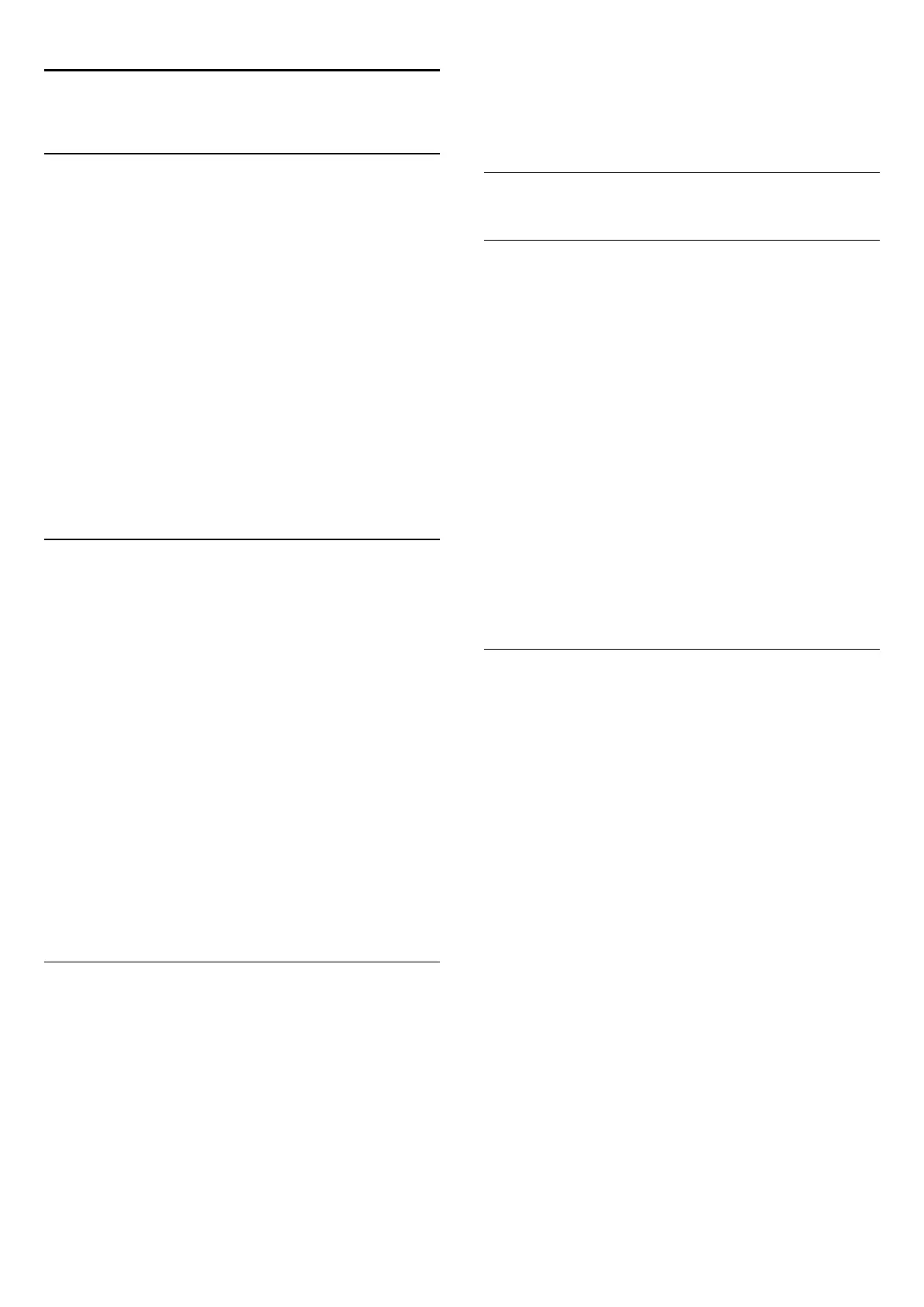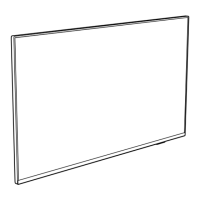10
Apps
10.1
About Apps
With
Apps
in the Home menu, you open the Apps pages.
The Apps pages show the collection of Apps (Applications) on
your TV. Like Apps on your smartphone or tablet, the Apps on
your TV offer specific functions for an enriched TV experience.
Apps like YouTube, Twitter, TV games or weather forecasts
(a.o.). Or start an Internet browser App, like Google Chrome, to
surf the Internet.
Apps can come from the
Philips App Gallery
or the
Google
Play™
store. To get you started, some practical Apps are pre-
installed on your TV. Some of the Apps can offer Widgets that
appear on the Apps pages.
To install Apps from the Philips App Gallery or the Google Play
store, the TV must be connected to the Internet.
10.2
Install an App
You can install an App from the Philips App Gallery or from the
Google Play store.
To install an App…
1 - Press
HOME
to open the Home menu.
2 - Click
in the top bar to open
Apps
.
3 - Click on the
App Gallery
icon or the
Google Play
icon.
4 - Select the App you want and click the install button next to
the App.
The TV will install the App.
When installed, the icon of the App will appear on the Apps
pages. Apps installed from the App Gallery open automatically
after installation.
If you have trouble with installing apps, first check the settings in
the Google Play store.
10.3
Start an App
You can start an App from the Apps pages.
To start an App…
1 - Press
HOME
to open the Home menu.
2 - Click
in the top bar to open
Apps
.
3 - Click
at the right to open Apps full page. Navigate down
for the next pages.
4 - Click on the App icon to start the App.
To stop an App…
Press
HOME
and select another activity or press
EXIT
to
watch TV.
10.4
Chrome™
Open the Browser
With the Internet browser Chrome™, you can open the
Internet on TV.
To browse the Internet…
1 - Press
HOME
to open the Home menu.
2 - Click
in the top bar to open
Apps
.
3 - Look for the
Chrome
App icon and click the icon.
On your TV, you can view any Internet website but some of
them might not be prepared for a TV screen.
• Some plug-ins (e.g. to view pages or videos) are not available
on your TV.
• Internet pages are shown one page at a time and full screen.
To stop browsing the Internet…
Press
HOME
and select another activity or press
EXIT
to
watch TV.
Browser Tricks
You can use the Pointer to swipe or scroll pages.
To swipe…
1 - On a page, place the Pointer at the left or right border of the
page.
2 - Click and hold the
OK
key and swipe the remote control to
the right or to the left to show the next or previous page.
To scroll…
1 - Place the Pointer in the middle of the page.
2 - Click and hold the
OK
key and move the remote control
down or up.
While you scroll, the tabs and address bar on the top of the
page may disappear.
To show the tabs and address bar again…
1 - Place the Pointer on the top border of the page.
2 - Click and hold the
OK
key and move the remote control
down.
Google Chrome may change the browser functionality over
time.
35

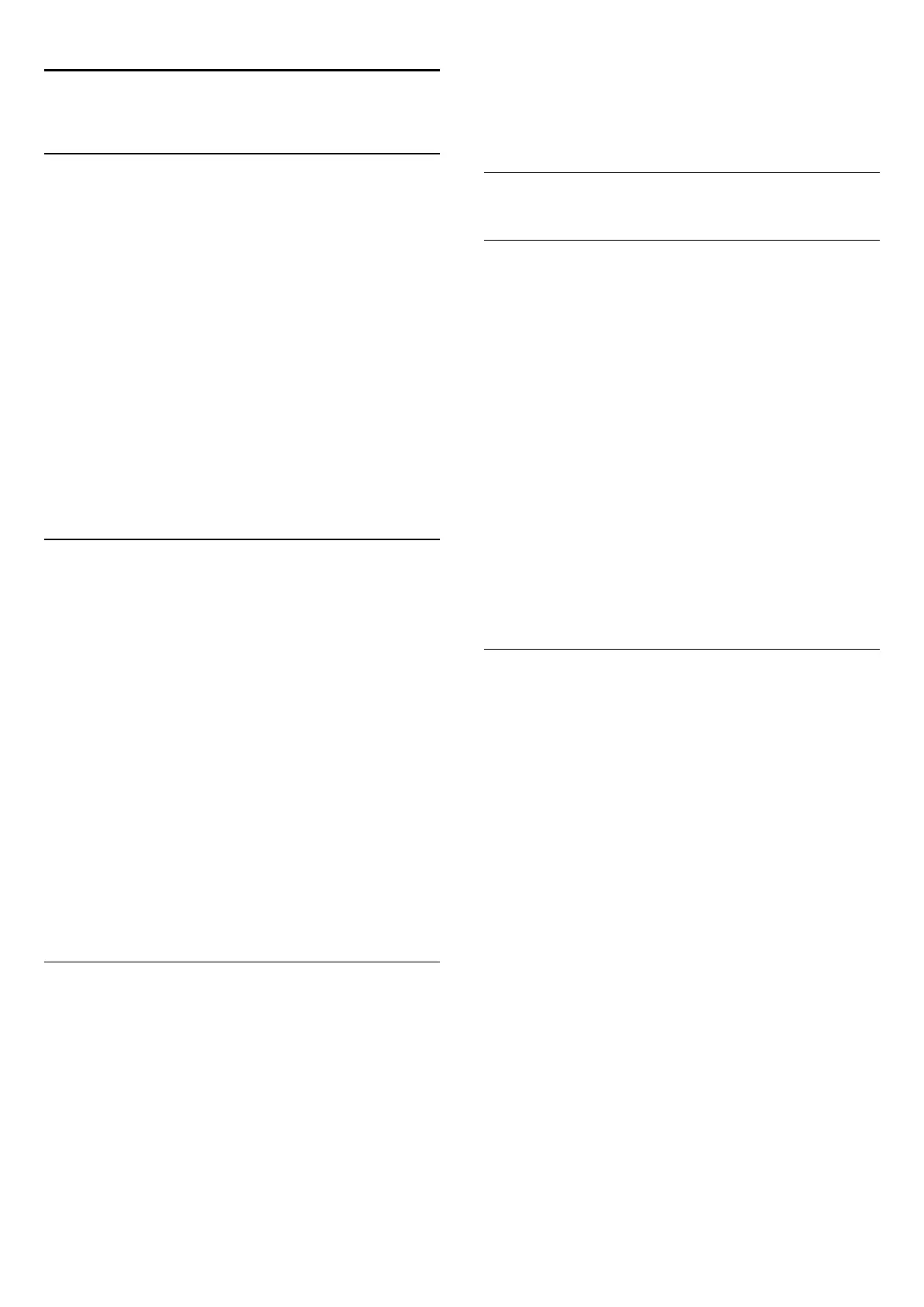 Loading...
Loading...