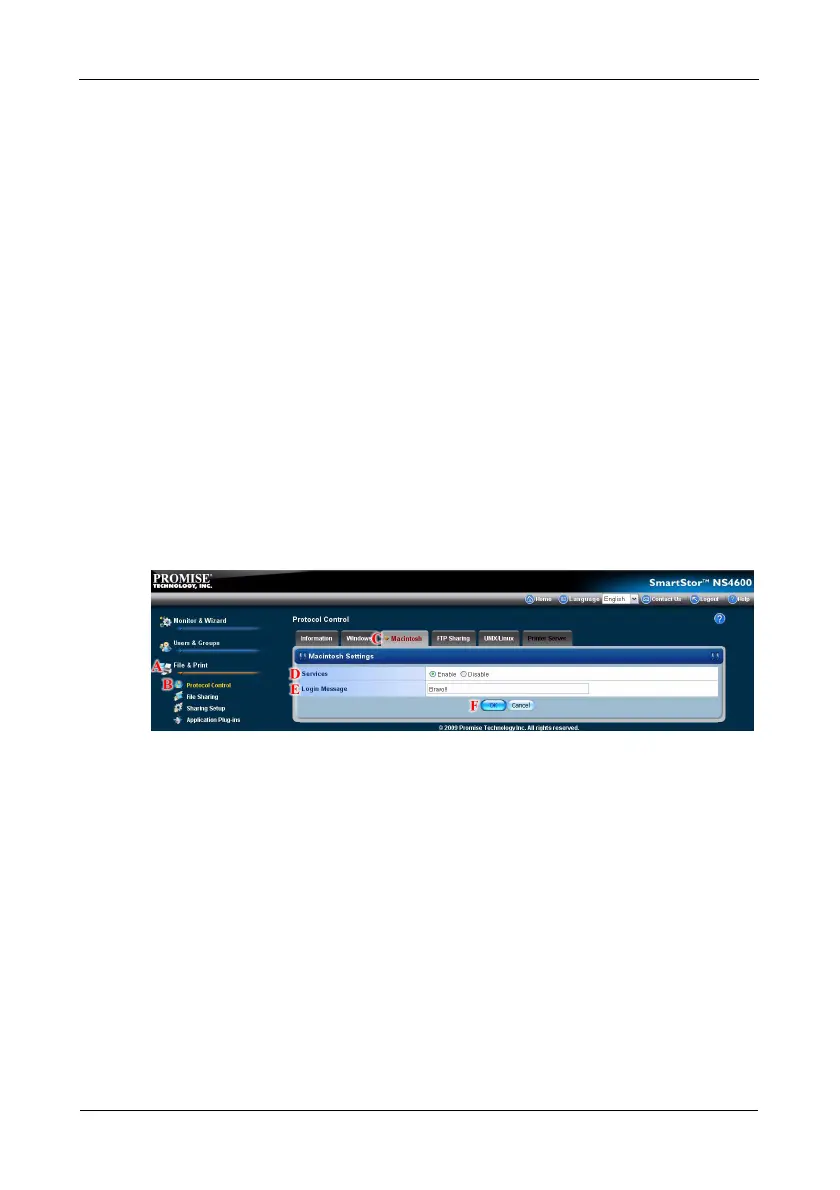SmartStor NAS クイックスタートガイド
246
Mac でのネッ ト ワーク ド ラ イブのセ ッ ト ア ッ プ
Mac (Mac OS X) PC から SmartStor へア クセスする前に、 Mac OS X と通信するよう
SmartStor を設定する必要があ り ます。
NAS
サーバ用
WebPASM での設定
1. WebPASM を起動します。
235 ページの 「直接ブラウザによる方法」 または 235 ページの 「SmartNAVI から
WebPASM に接続する方法」。
2. Administration ( 管理 ) トピックをクリックし、 File & Print ( ファイルおよび印刷 )
アイコンを選んでツリーを展開します。 (A)
3. Protocol Control ( プロ ト コル制御 ) アイコンをクリ ックし、次に Mac タブをクリッ
クします。 (C)
4. Enable ( 有効 ) ボタンをクリ ックします (D)。
5. オプ シ ョ ン機能。 ログ イ ン メ ッ セージ フ ィ ール ド に メ ッ セージを入力 し ます。 (E)
6. OK ボタンをクリ ックし、 設定を保存します。 (F)
MacからSmartStorにログインすると、オプシ ョ ンのログインメ ッセージがよ う こそ画
面に表示されます。
Mac のフ ァ イル共有を セ ッ ト ア ッ プするには、 次の手順を実行 し ます :
1. Administration ( 管理 ) トピックをクリックし、 File & Print ( ファイルおよび印刷 )
アイコンを選んでツリーを展開します。 (A)
2. Sharing Setup ( 設定の共有 ) アイコン (B) をクリックし、 次に Windows/Mac/FTP
Sharing (Windows/Mac/FTP 共有 ) タブをクリックします。 (C)
3. ボリュームプルダウンメニューからボリ ュームを選択します。 (D)
4. フォルダ名ドロップダウンメニューからフォルダを選択します。 (E)
5. Mac プロトコルボックスをチェックします。(F)
6. ユーザー / グループ リ ス ト では、 グループ名の前に @ マークが付いています。 (G)
7. パー ミ ッ シ ョ ンで、 このユーザーまたはグループの権限レベルを選択し ます : (H)
• ア ク セ ス拒否-ユーザー表示のみ、 オープ ン不可
• 読み出 し のみ
• 読み / 書き-デフ ォルト

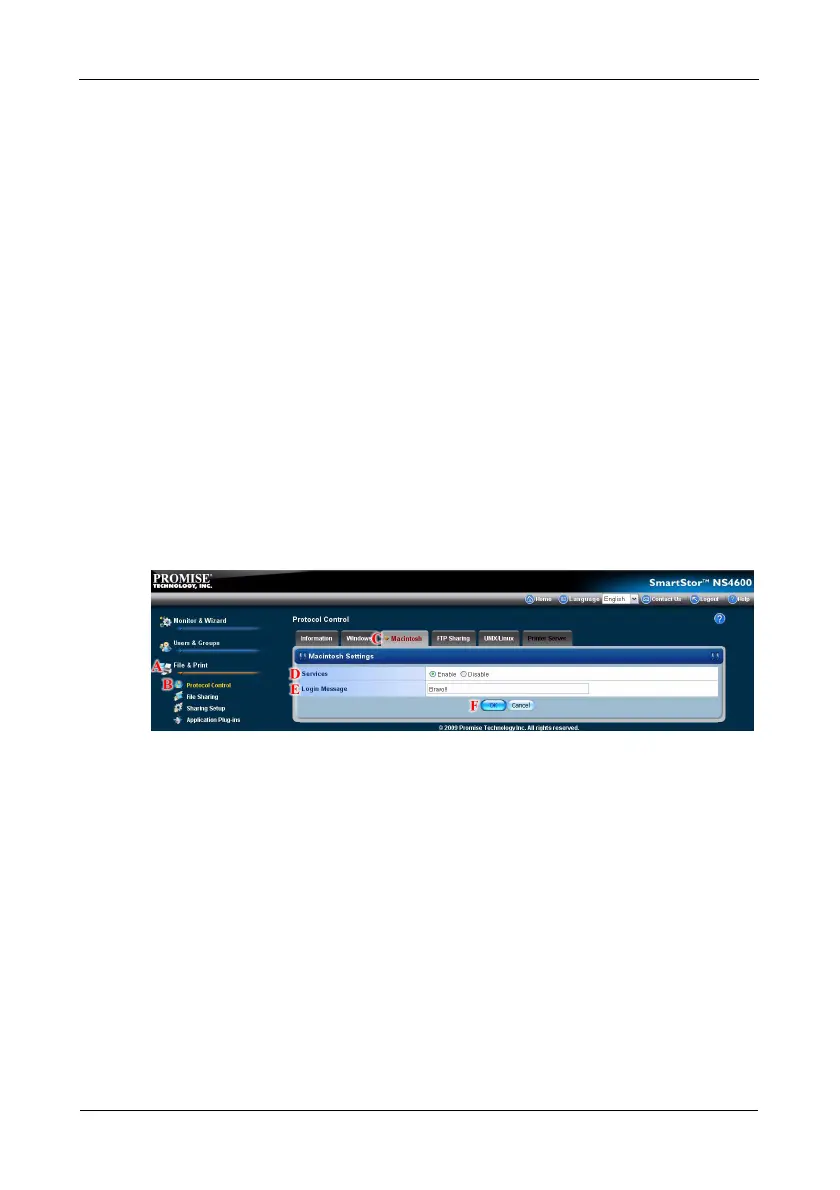 Loading...
Loading...