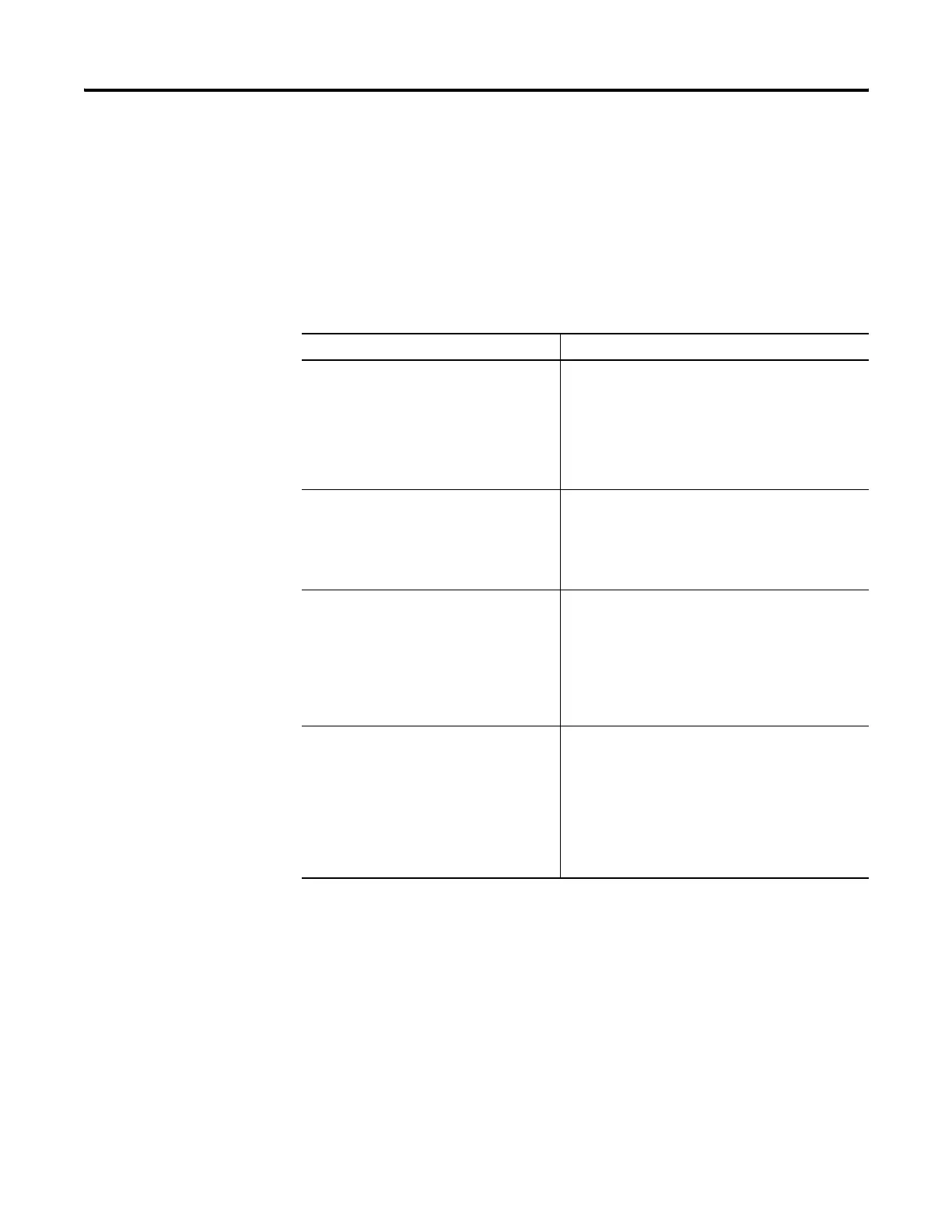218 Publication 2711P-UM001I-EN-P - December 2008
Chapter 9 Troubleshoot the System
Isolate Problems with the Keypad
The table provides tips to help you resolve problems with the terminal
keypad.
If you are unable to resolve the problem, replace the 700 to 1500
display module. If this corrects the problem, then the display was not
functioning properly.
Potential Problems Recommended Action
The hold-off delay may be longer than
expected or multiple key presses might be
inhibited by multi-key lockout.
Home, End, Page Up or Page Down are not
supported when single key or multi-key
lockout is enabled.
Check keypad settings.
• Enter Configuration mode and select Terminal
Settings>Input Devices>Keypad.
• On PanelView Plus CE devices, you can also open
the Keypad control panel application.
The keypad is not accepting key input. Check the key input by attaching a USB keyboard.
• If the keyboard works, but the keypad does not,
then the keypad driver or keypad is not working.
• If both the keypad and keyboard are not working,
then the problem may be the application.
Keys on the keypad of a PanelView Plus CE
terminal are not mapped correctly.
Check the keypad mapping.
• You can remap or disable the keys on the
PanelView Plus CE terminal can using the Keypad
Configuration Utility (KCU). Use the KCU to check
the current keypad configuration.
• Restart in Safe mode to use the default keypad
mappings.
On PanelView Plus CE terminals, problems
with keypad input may be the fault of the
application.
On PanelView Plus CE terminals only:
• Press a key outside the application such as an
edit box in the shell. If the keypad input works
outside the application, then the application is at
fault.
• Press Ctrl+Esc simultaneously to open the Start
menu, cursor to run, type numbers and viewable
characters into the Run dialog.

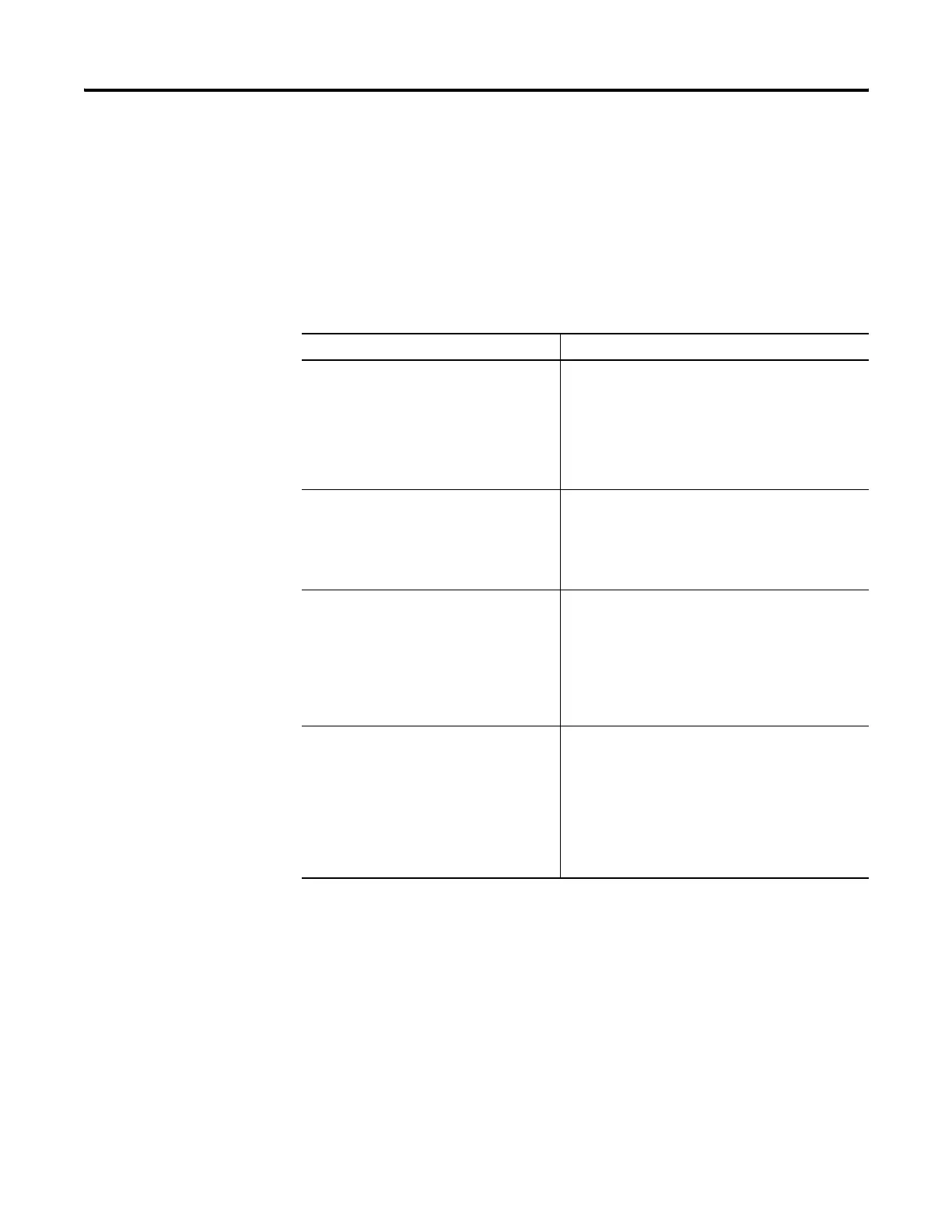 Loading...
Loading...