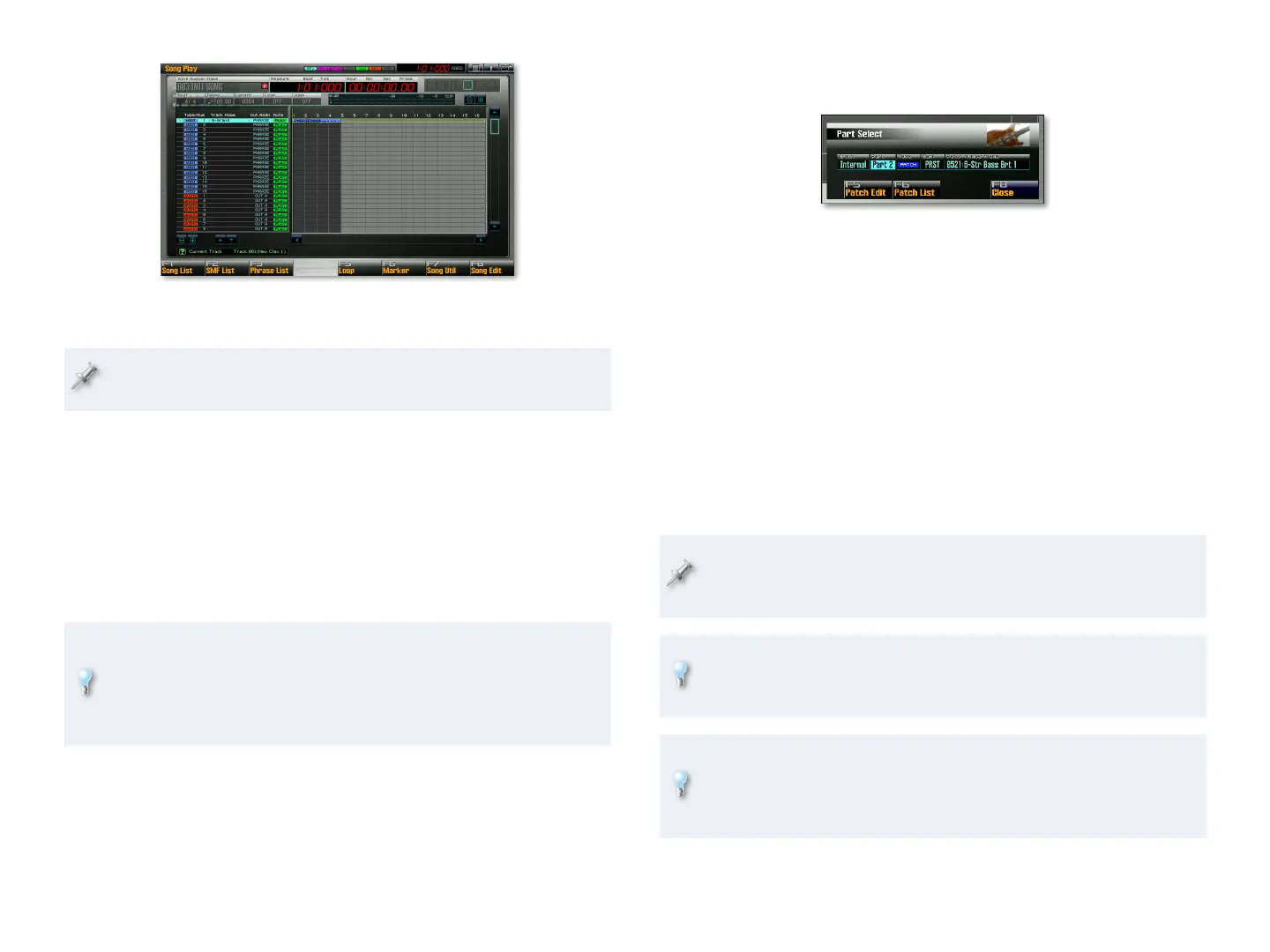16
We’ve sequenced just four measures here—the dark gray
background behind the phrase shows the song’s current length.
The new track is automatically named for the sound you used when
you sequenced it.
The Fantom-G automatically takes you back to where your sequencing 10
started, so to hear your new phrase, press PLAY.
Playback automatically ends after the track’s sequenced data plays,
11
or you can press STOP whenever you want.
If you don’t like what you hear at all and want to remove the phrase
12
from the track and from the Fantom-G’s memory, press the MENU
button, and then F5 (Undo.) When the Fantom-G asks if you’re sure,
press F7 (OK.)
We didn’t want to distract you earlier, but when the Realtime Recording
window is open, you can rehearse without sequencing. You can also
erase sequenced notes and other performance data in realtime. We’ll
get into this window in greater detail in the Sequencing and Recording
Workshop booklet.
Press the I13 3 button to return to the top of the song.
Let’s record another track.
Press the LIST/EDIT PATCH button again to re-open the Patch Select
14
window.
This time, set the Part parameter to
15 Part 2, since we want to record
on Track 2.
Again, if you’d like to use another patch, hit F6 (Patch List) and select 16
the sound you want.
Repeat Steps 2-13 to sequence your bass track, skipping Steps 5 and
17
6—you probably don’t need to change the tempo again.
Press STOP when you’re done listening to your two tracks.
18
Let’s finish up by adding a beat to the song.
Press LIST/EDIT PATCH again, and select Part 10. Since Part and Track
19
10 are usually a song’s drum track—though you don’t have to follow
this convention if you don’t want to—Part 10 is set to use a rhythm
by default.
Select a different rhythm set using F6 (Patch List) if you want.
20
Repeat Steps 2-13 to sequence your drum track.21
The Fantom-G offers lots of editing tools for refining your performance.
They’re discussed in the Perfecting Songs, MIDI Tracks, and Audio
Tracks Workshop booklet.
If you’d like to develop a song’s MIDI tracks even further in a computer-
based digital audio workstation, or “DAW,” you can export them as an
SMF (for “Standard MIDI File”) your DAW will likely be able to load.
You can save any set of sounds you’ve put together during recording
as a studio set, as described in the Saving your Work on the Fantom-G
Workshop booklet. Otherwise, they’ll be saved with your song when
you save it—the same booklet describes how to do this.

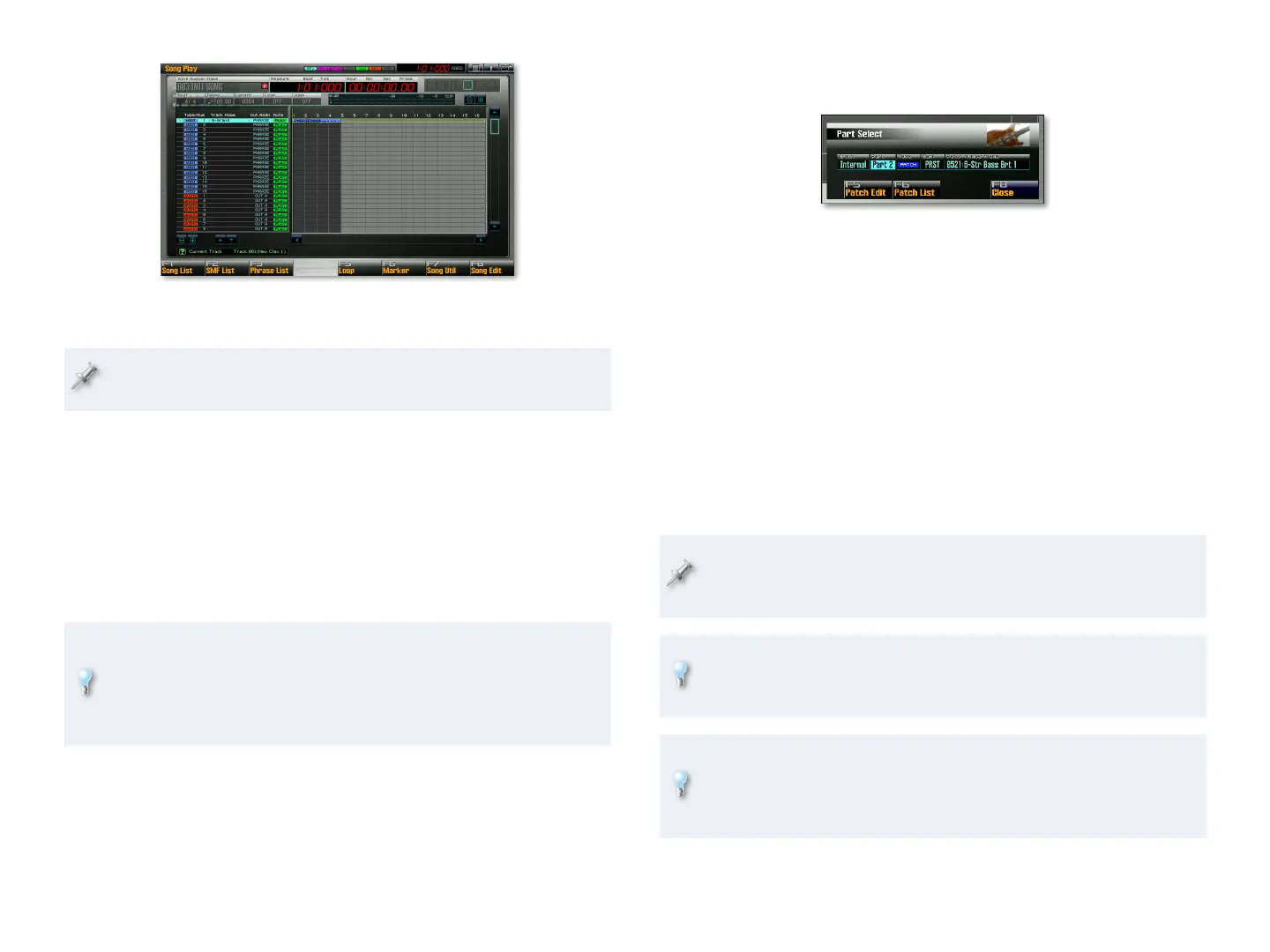 Loading...
Loading...