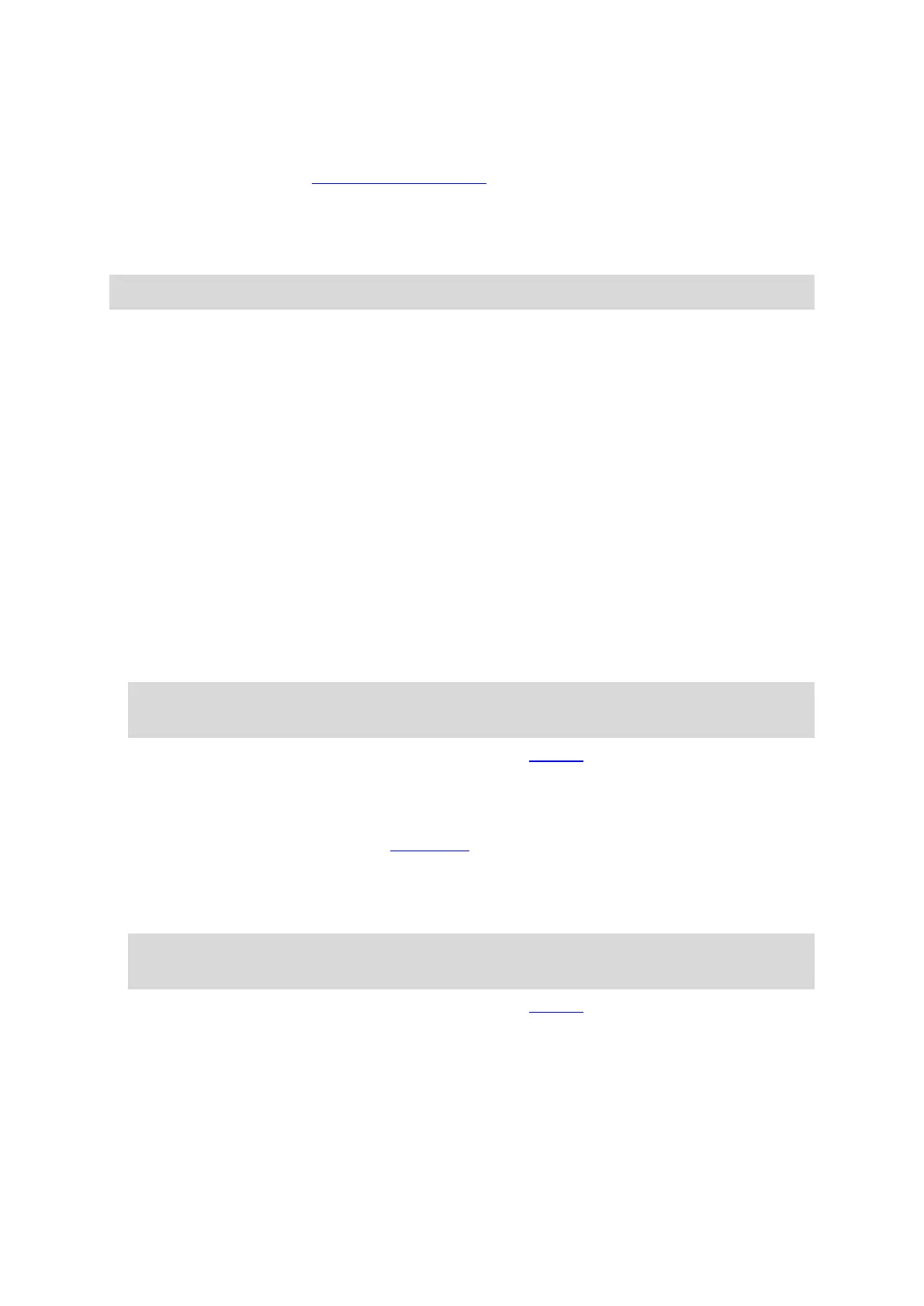26
Clearing personal data
The TomTom BRIDGE stores your personal data as you use the apps installed on the device. All
photos and music you have transferred to the device
is also personal data.
If you have finished using the device it is a good idea to clear your personal data before you pass
the device back to the owner.
To clear your personal data, do the following steps:
Note: Software updates can only be downloaded using a Wi-Fi connection.
1. If you are using a personal memory card, remove the memory card from its slot.
2. Select the Settings app.
3. Select Reset.
4. Select Clear personal data.
5. Select Clear, then select Clear again.
Your device automatically switches off and clears your personal data.
Taking a screenshot
If you need to make a picture of the screen of the TomTom BRIDGE, for example to show the
owner an error that has occurred, do the following:
TomTom BRIDGE Terminal
1. Press and hold the On/Off button until the pop-up menu is shown.
2. Select Take a screenshot from the pop-up menu.
A screenshot is taken of the screen behind the pop-up menu.
Tip: Open the Gallery app on your TomTom BRIDGE to view the screenshots you have
made.
3. Connect your TomTom BRIDGE to your computer and transfer the screenshots.
The screenshots are in the pictures folder in the TomTom BRIDGE Internal Storage.
TomTom BRIDGE Hub
1. Add the power menu button to the system bar
.
2. Select the power menu button on the system bar.
3. Select Take a screenshot from the pop-up menu.
A screenshot is taken of the screen behind the pop-up menu.
Tip: Open the Gallery app on your TomTom BRIDGE to view the screenshots you have
made.
4. Connect your TomTom BRIDGE to your computer and transfer the screenshots.
The screenshots are in the pictures folder in the TomTom BRIDGE Internal Storage.
Language
The language used on the TomTom BRIDGE is also used on the apps installed on the device.
To change the device language, do the following:

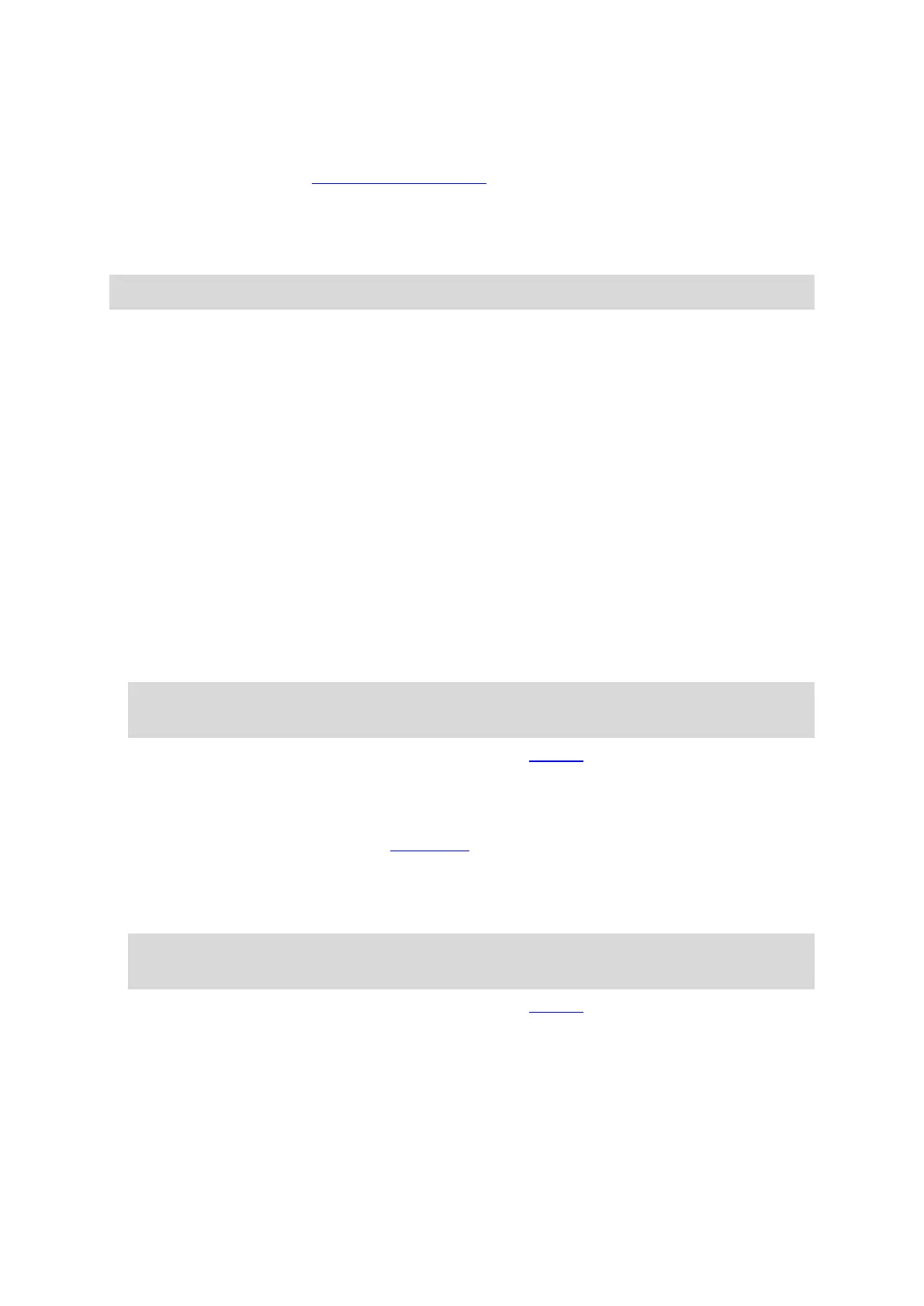 Loading...
Loading...