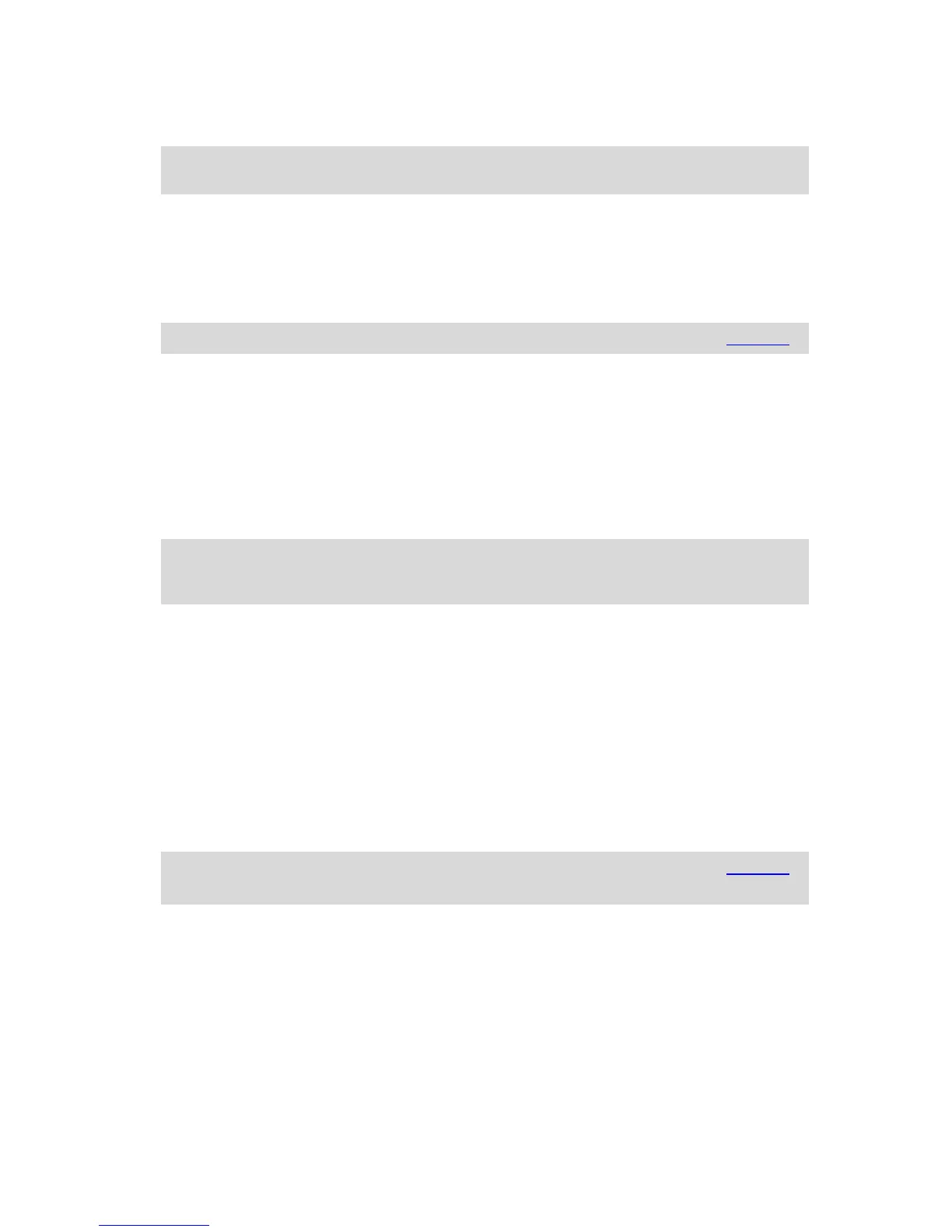1. In a web browser or using the MyDrive app, log into your TomTom account.
2. On the map, select a destination.
Tip: You can search for a destination or you can move the map and select a destination. You
can also select a destination from Recent Destinations in the Main Menu or your My Places list.
3. Click on the location, then open the pop-up menu and select Send to device.
The destination is sent to your TomTom account.
4. Log into MyDrive on your GO.
Your GO syncs with your TomTom account and receives the new MyDrive destination.
The message You have received a new destination is shown. A route is automatically planned
to the MyDrive destination.
Tip: All MyDrive destinations are saved Recent Destinations in the Main Menu and in My Places.
Planning a route with stops using MyDrive
When you are logged in to MyDrive using a web browser, you can create a route with stops and send
it to your navigation device. When your navigation device is logged into your TomTom account, your
device syncs with MyDrive and receives the destination.
Creating a route with stops
1. In a web browser, log into your TomTom account.
2. On the map, select a destination.
Tip: You can search for a destination or you can move the map and select a destination on the
map. You can also select a destination from Recent Destinations in the Main Menu or your My
Places list.
3. On the map, select a stop in the same way as you selected your destination, then select Add
Stop.
The stop is added to your route.
Your route is selected and the pop-up menu shows Send Route to device.
4. Add more stops to your route if you want to.
5. In the pop-up menu, select Send Route to device.
The destination and the stops are sent to your TomTom account.
6. Log into MyDrive on your GO.
Your GO syncs with your TomTom account and receives the new MyDrive destination and the
stops.
The message You have received a new route is shown. A route is automatically planned to the
MyDrive destination and the stops.
Tip: All MyDrive destinations are saved Recent Destinations in the Main Menu and in My Places.
Tip: You can save the route with stops in My Routes.
Reordering the stops on a route
1. In Plan a Route in the My Drive Main Menu, put your mouse cursor over a stop or the destina-
tion.
2. Move your cursor left until it changes into a hand symbol.
3. Click and drag each stop or the destination to the order you want to drive them.
Each time move a stop or destination, your route is recalculated with the stops in the changed
order.
The last stop on the list becomes your destination.

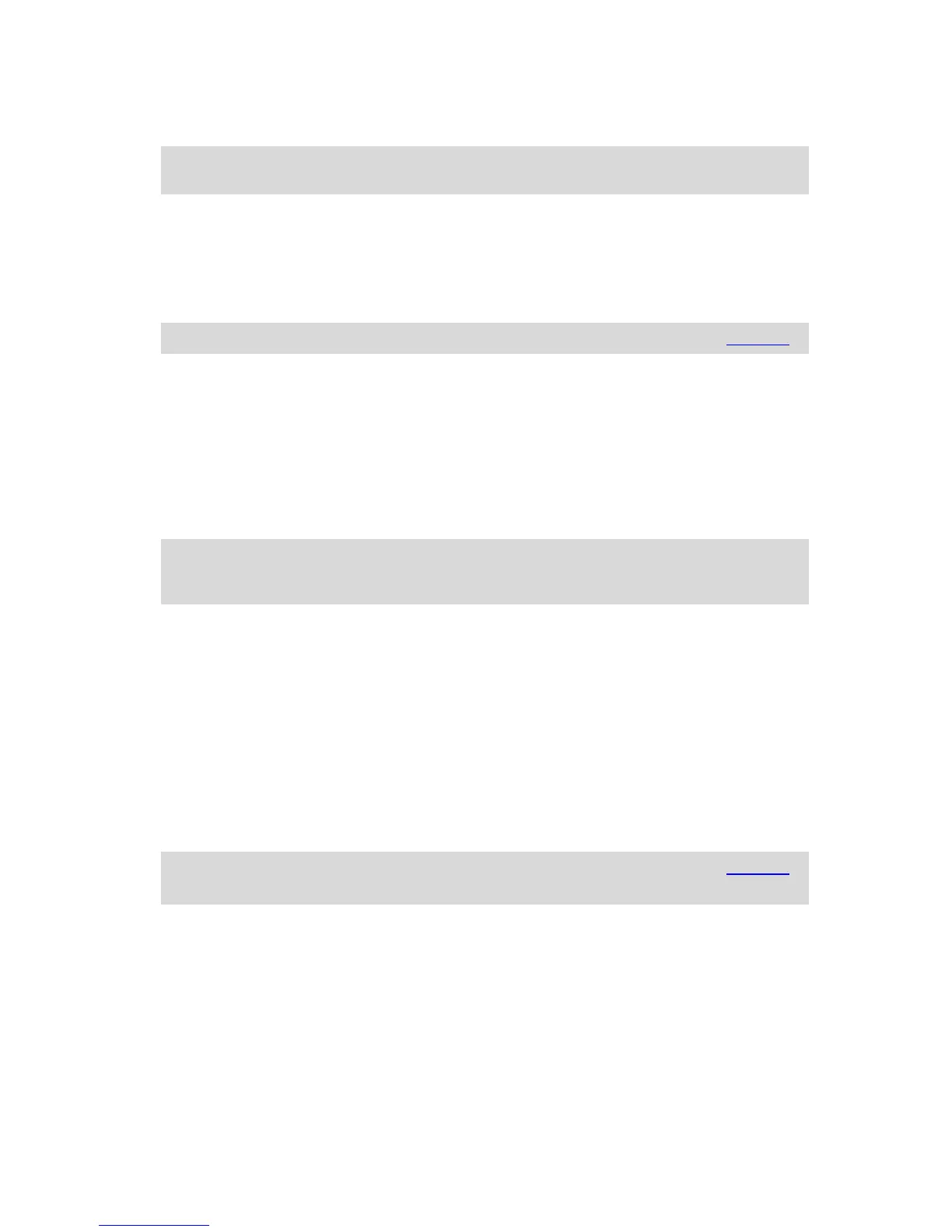 Loading...
Loading...