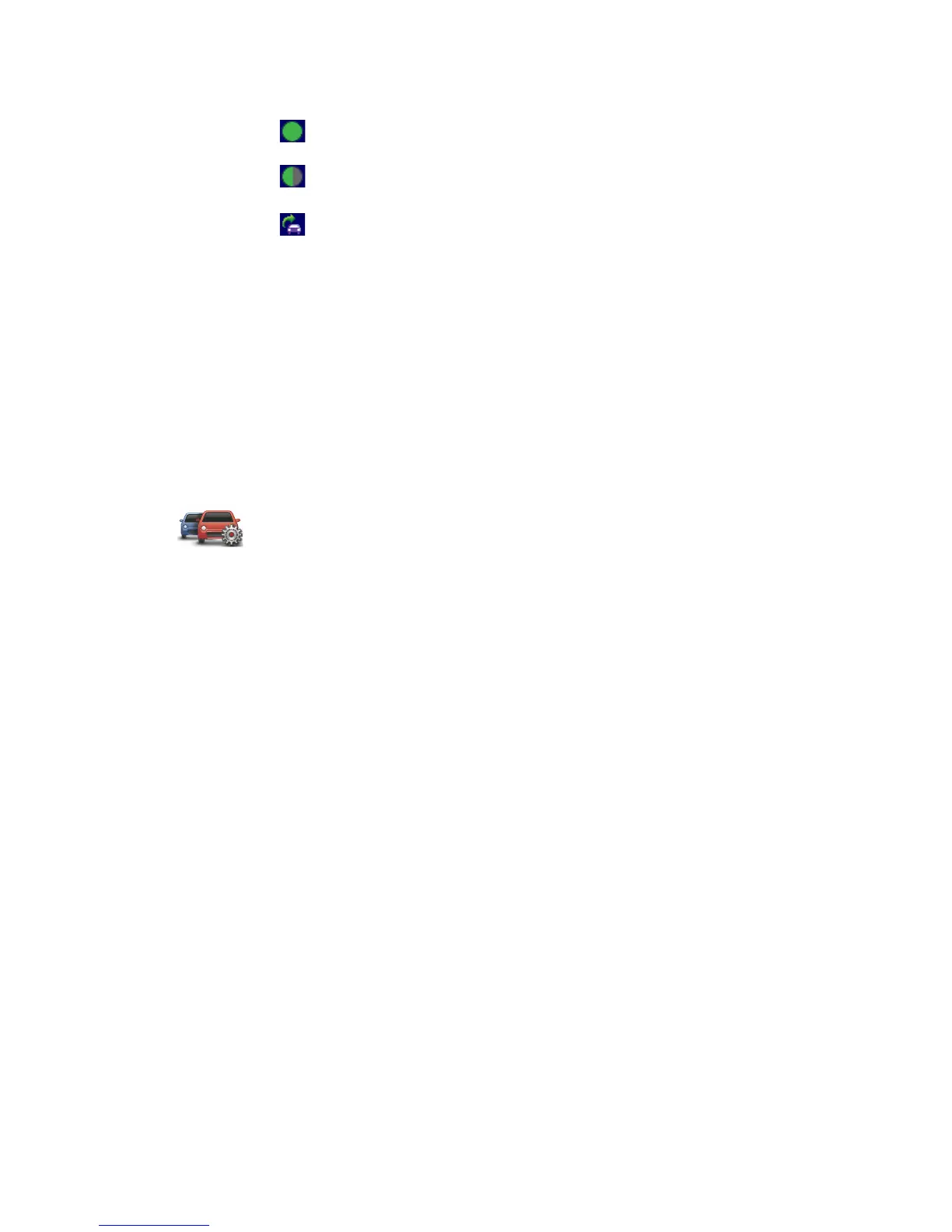54
These symbols are shown at the top of the traffic sidebar:
To find the quickest route to your destination, do the following:
1. Tap the Traffic sidebar.
2. Tap Minimise traffic delays.
Your device looks for the quickest route to your destination.
The new route may also include traffic delays, or may even be the same
route as before.
3. Tap Done.
Changing traffic preferences
1. Tap the TomTom Traffic button in the Main Menu on your device.
2. Tap Change Traffic preferences.
You can change the following preferences:
• Beep when traffic situation on route changes - if you select this option
your device beeps when a new traffic incident occurs on your current
route.
• Tune manually by entering a frequency - if you select this option, the
button Tune manually is shown in the Traffic menu. Tap Tune manually
to enter the frequency of a particular radio station you want to use for
RDS-TMC traffic information.
3. Select or clear the check box next to each preference you want to change.
4. Tap Done.
5. Select what should happen if the traffic situation changes when you are
driving and a faster route is found. You can choose from these options:
• Always switch to that route - your route will automatically be updated
to the faster route.
• Ask me if I want that route - you are asked if you want to stay on your
current route or switch to the faster route.
• Never change my route - your route is not changed and you are not
asked if you want to change your route.
6. Tap Done.
Traffic incidents
Traffic incidents are displayed both on the Driving View and also on the Traffic
sidebar as small symbols. There are two type of symbols:
Your ONE/XL has the latest RDS-TMC traffic information.
Your ONE/XL is waiting to download the latest RDS-TMC
traffic information as soon as it is available.
Your ONE/XL is searching for a radio station that carries
RDS-TMC traffic information.
Change Traffic
preferences
Use the Change Traffic preferences button to choose how traffic
information works on your device.

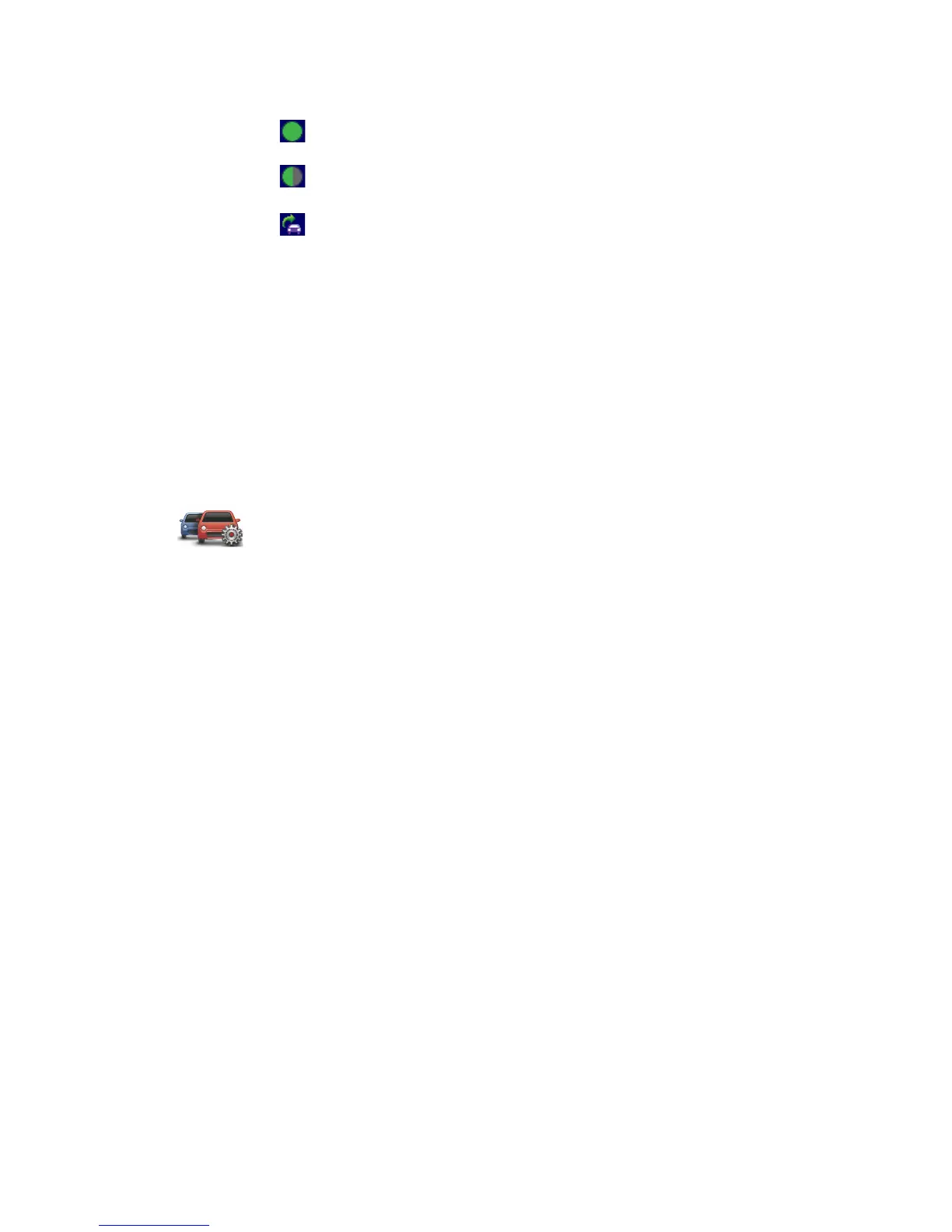 Loading...
Loading...