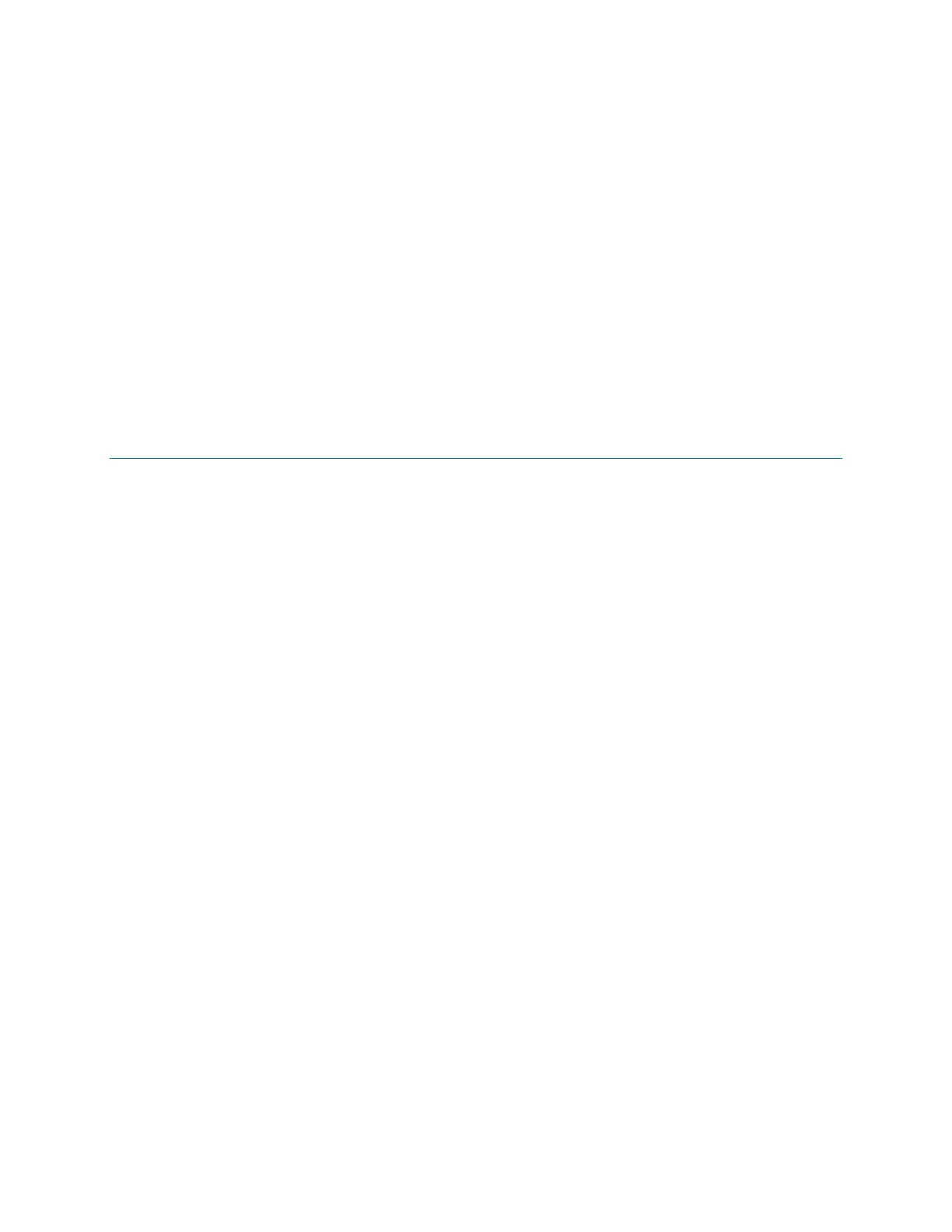© 2017 Symbol Technologies LLC, a subsidiary of Zebra Technologies Corporation. All rights reserved.
SW Requirements
Please make sure following components are installed on your computer before commencing OS
installation.
Zebra Android USB Driver V2.2 or higher
Android Debug Bridge version 1.0.39 or higher
TC20/TC25 Non-GMS Android OS Release Images
Image Compatibility
AOSP/Non-GMS image primarily meant for China SKUs hence only validated for Traditional Chinese
and Simplified Chinese.
Installation Instructions
Using the “adb sideload” method
Assumptions
1. ADB installed on PC
2. TC20/TC25 has Developer options enabled
3. USB debugging ON
Procedure
1. Plug the TC20/TC25 into the USB & Charging Cable and then the Cable to the PC. If you
have a Cradle with USB connectivity, connect it now.
2. You may need to pull down notification bar, and tap on the notification which says “USB
charging this device”, and change it to “Transfer files”.
3. Open Command Prompt on PC, run “adb devices” and check to see if you can see the
device’s serial number… If yes, proceed… if not you will need to get the PC set up with the
proper drivers or install an External SD Card.
4. You may also get a pop up on your PC (Win 7) that you will be connected as a Portable
Media Player… this can be ignored.
5. Entering Recovery Mode
a. Choice 1: In Command Prompt, type “adb reboot recovery” and click enter.
b. Choice 2:
i. Reboot and hold PTT key
ii. When Zebra Technologies logo appears on the screen Release the PTT Key
6. Your TC20/TC25 will reboot and take you to Android Recovery screen.
7. To select Sideload Method
a. Use the Volume + and – to highlight, “Apply update from ADB” and press the Power
Key to select it

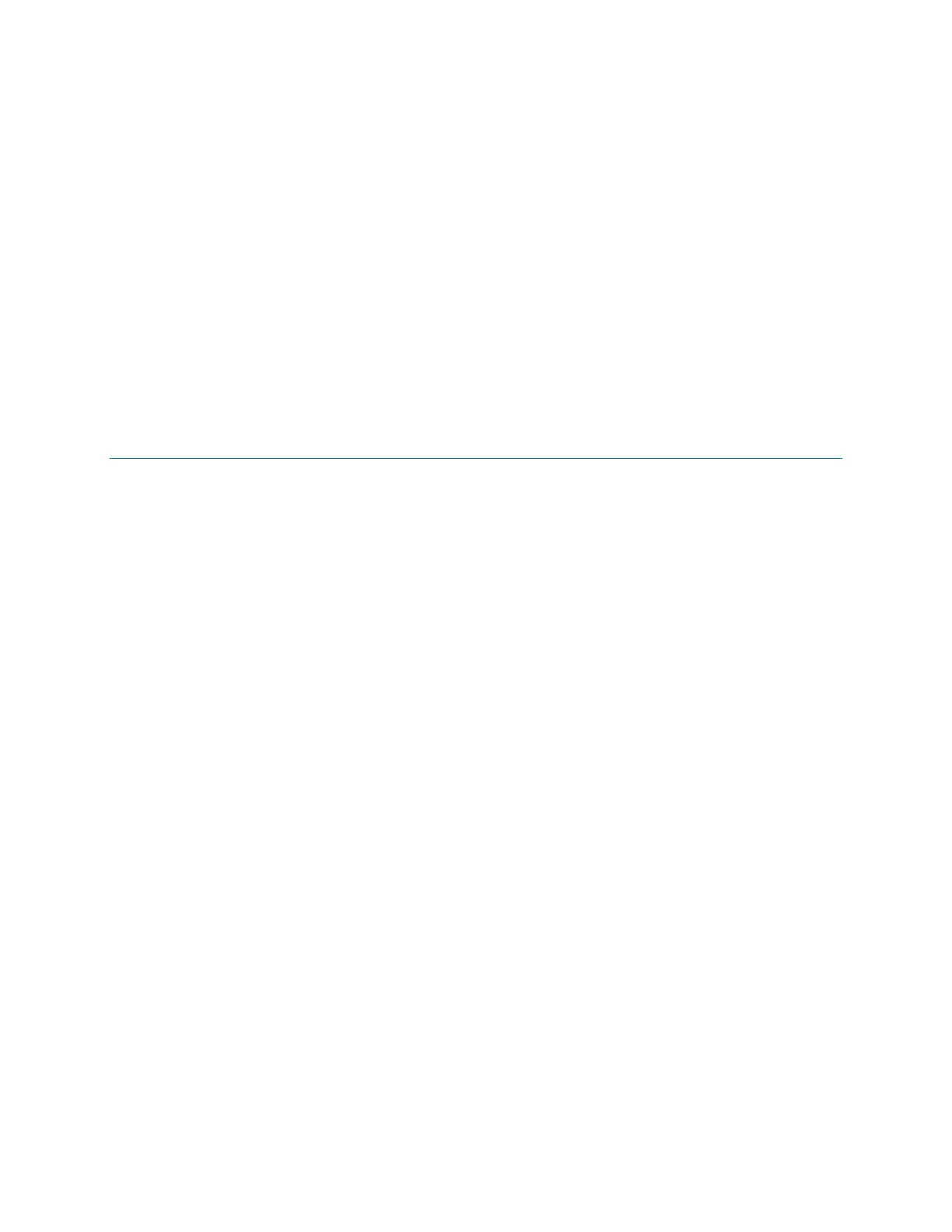 Loading...
Loading...