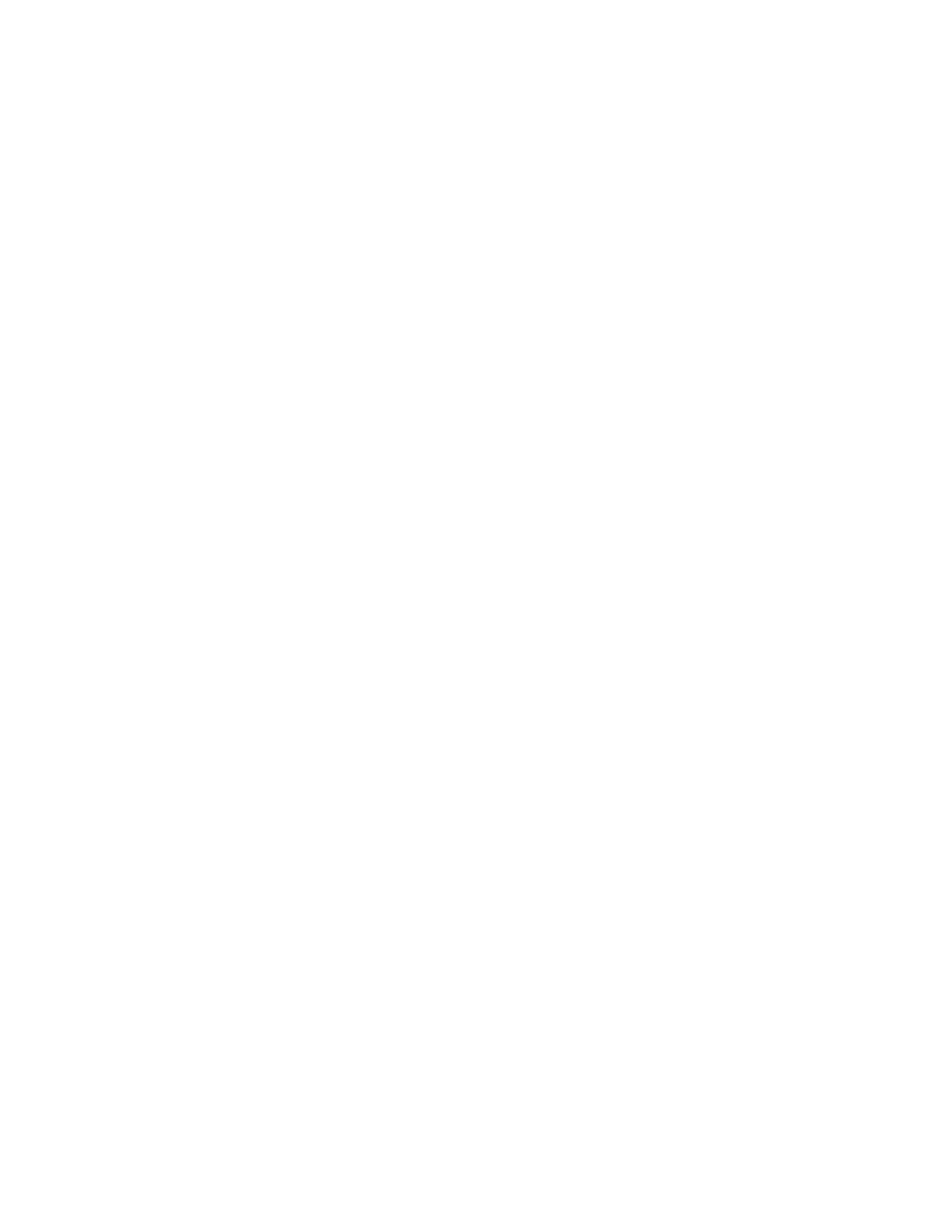© 2017 Symbol Technologies LLC, a subsidiary of Zebra Technologies Corporation. All rights reserved.
8. With your Command Prompt, open, type “adb sideload” and add a space and then drag and
drop the zip file which you want to apply to the device and press enter.
a. When the file download starts, the command window will show progress with a
percentage completed.
b. Device display will show a series of messages indicating it is downloading, verifying
and installing the image on to the device.
9. After successful update, the device will auto reboot and you see Zebra on top and
POWERED BY android at the bottom and after about 10 second will transition to the
TC20/TC25 Touch Computer splash screen with 5 dancing white dots at bottom… it will stay
at this screen up to 4 minutes and then present the “Lock Screen”.
10. To make sure the OS Update took place, once the initial setup is complete;
a. Go to “Settings” and scroll down to “About phone” and look at the “Build number”. It
should state “03-11-03-0-NN-00-M1”.
11. Setting the Date and Time. If you associate the device to a WLAN AP, it should automatically
set the date and time. The only thing left is to set the time zone. Go to “Settings” and scroll to
and select “Date & time”. Scroll down to and select “Select time zone”, and scroll down to
and select the appropriate time zone and you are done.
12. Now you are all set to use your TC20/TC25.
Using External SD Card
1. Plug the TC20/TC25 into the USB & Charging Cable and then the Cable to the PC. If you
have a Cradle with USB connectivity, connect it now.
2. You may need to pull down notification bar, and tap on the notification which says, “USB
charging this device”, and then change it to “Transfer files”.
3. You may also get a pop up on your PC (Win 7) that you will be connected as a Portable
Media Player… this can be ignored.
4. Copy the required files to the SD Card. This can be done in two ways
a. Copy the files to the Micro SD card with the help of a SD Adapter which gets inserted
to the SD slot of your PC/Laptop/SD Writer.
b. Directly transfer files to the Micro SD card which is inserted in to the back of the
device. Please refer to the user guide on how to open the back door and inserting the
SD card to the device.
5. Entering Recovery Mode
a. Choice 1: In Command Prompt, type “adb reboot recovery” and click enter.
b. Choice 2:
i. Reboot and hold PTT key
ii. When Zebra Technologies logo appears on the screen Release the PTT Key
6. Your TC20/TC25 will reboot and take you to Android Recovery screen.
7. Applying update via External SD card
a. Use the Volume + and – to highlight select option to “Apply update from SD card”
and press the Power Key to select it
b. Use the Volume + and – to highlight package to be installed (downloaded Zip file)
and press the Power Key to select it.
8. After successful update, the device will auto reboot and you see Zebra on top and
POWERED BY android at the bottom and after about 10 second will transition to the
TC20/TC25 Touch Computer splash screen with 5 dancing white dots at bottom… it will stay
at this screen up to 4 minutes and then present the “Lock Screen”.

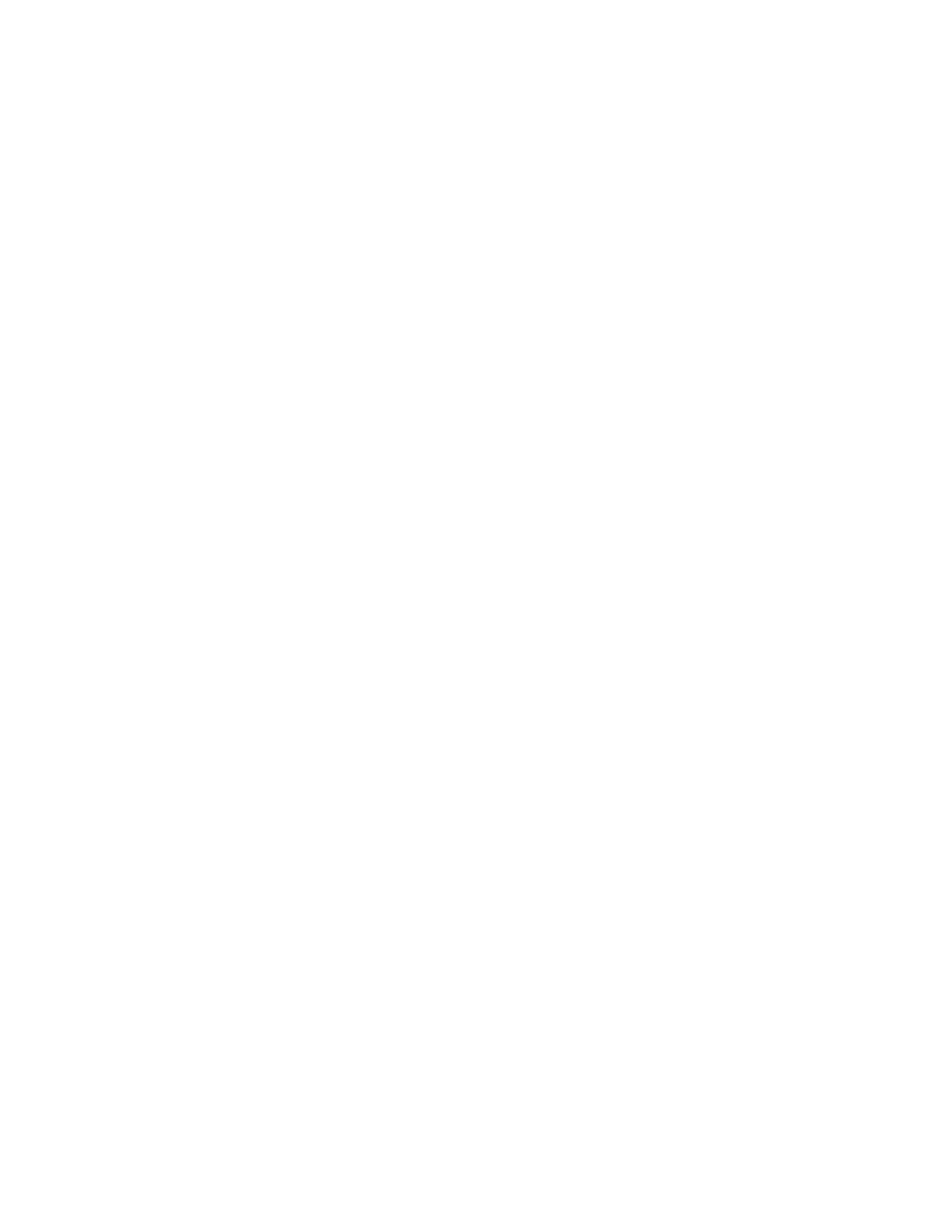 Loading...
Loading...