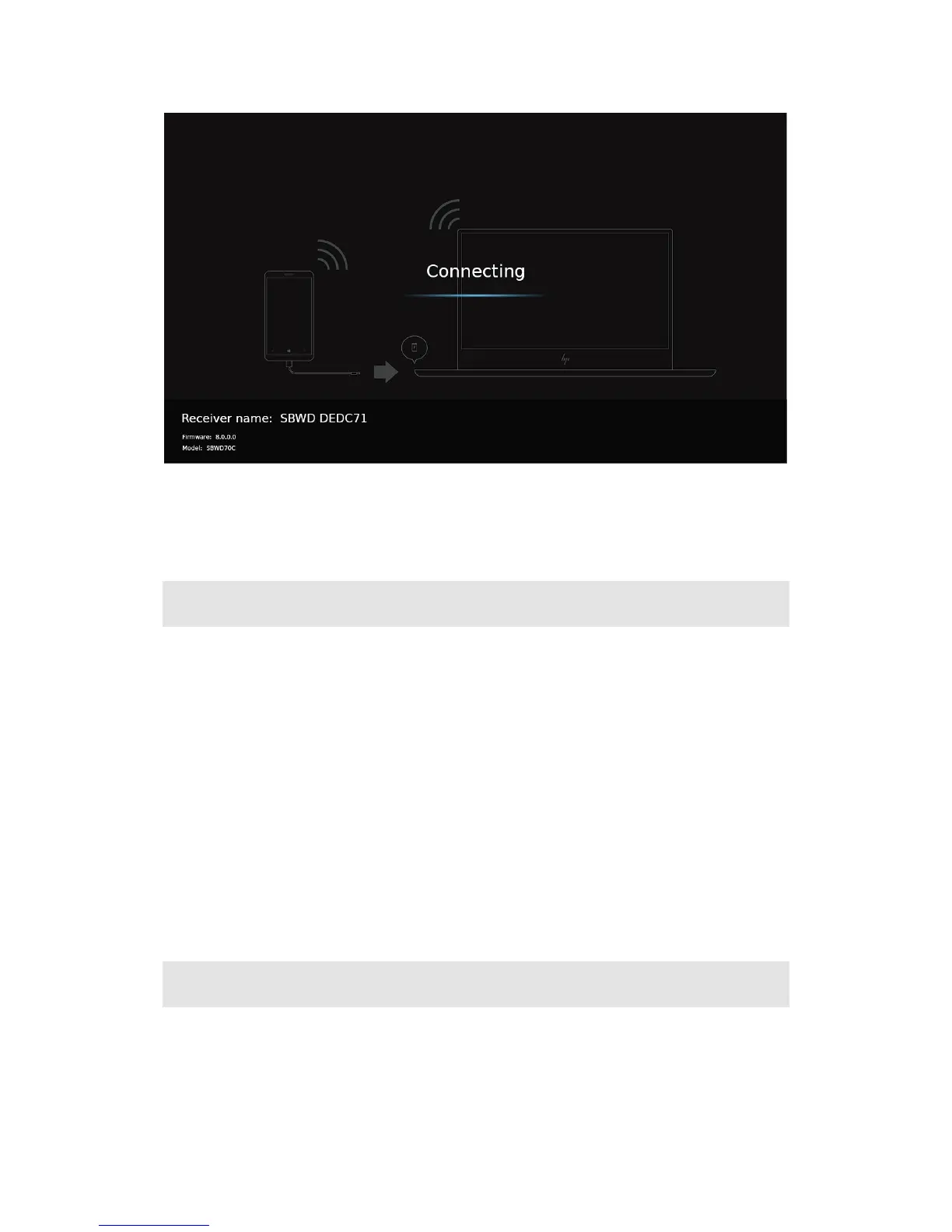8
5. The device has connected to the dock. And the device’s screen is displayed on the
HDTV.
Note: Connection method on Windows 8.1 devices is similar. The path is Charm menu >
Devices > Project > Add a wireless display.
3.2. Connecting using Miracast on Android
This section explains how to connect a Miracast™-enabled Android device, such as a
smartphone, a tablet, or a game console, to the Receiver. For the best performance, the
Miracast™ device should be running the latest software.
1. On a Miracast™-enabled Android device, locate and open the Wireless Display
application (check for the application under “Settings”).
Note: The name of the Wireless Display Application depends on the device type and model.
Refer to the device's user manual for more details.
2. The Wireless Display Application scans for available devices. Select your wireless
display device from the device list. You may be required to enter a PIN code, which is
displayed on the display device’s screen.
3. Wait for the device to pair with the Receiver. When it does, the device's screen will be
displayed on the HDTV.
3.3. Connecting using BTLE
Proximity connect is a feature in Windows that enables auto reconnect to ScreenBeam
Wireless Dock when in close range. The Wireless Dock needs to be manually connected the
first time. Then a setting is offered to the user for auto reconnect. If the user checks it, the
device's beacon information will be saved and proximity connect will be enabled for that

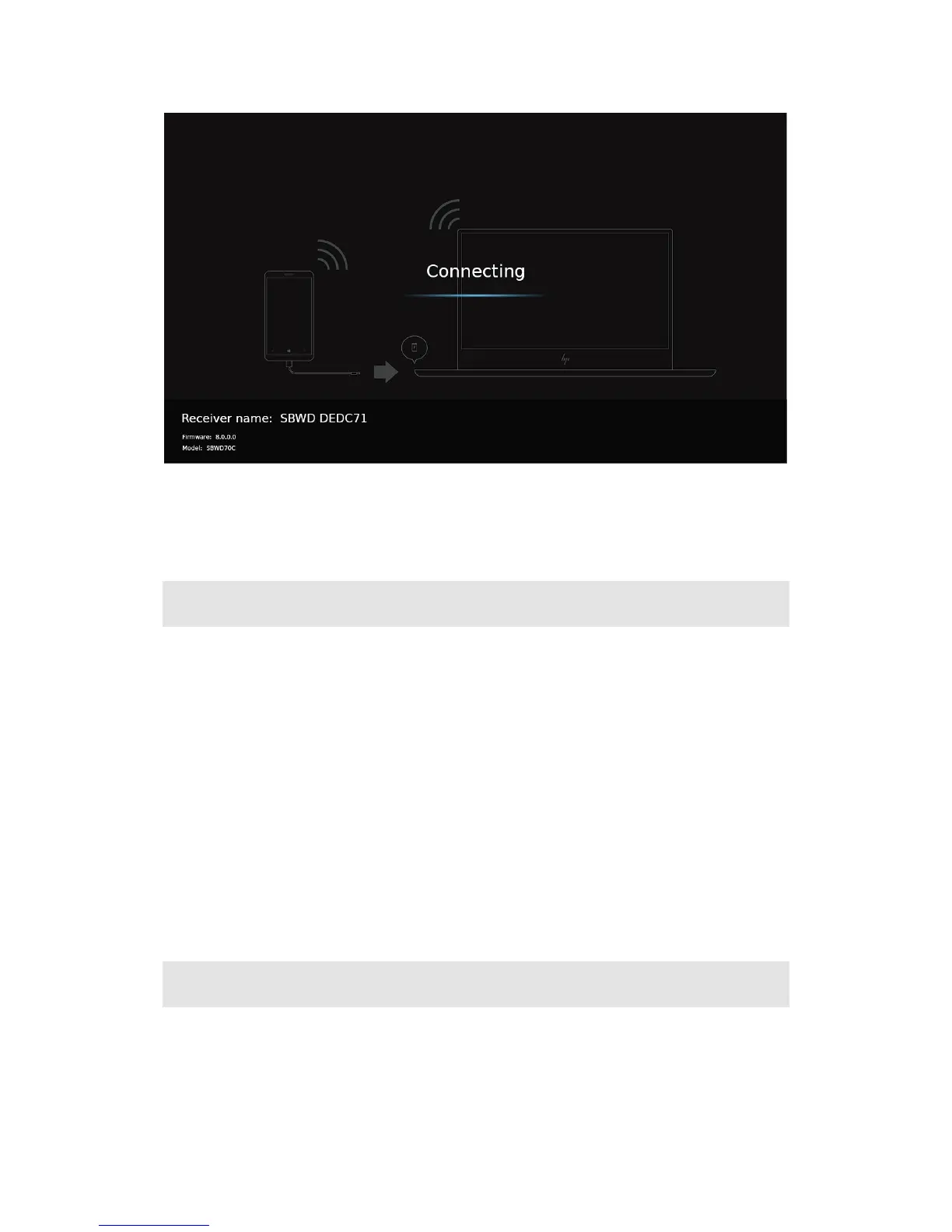 Loading...
Loading...