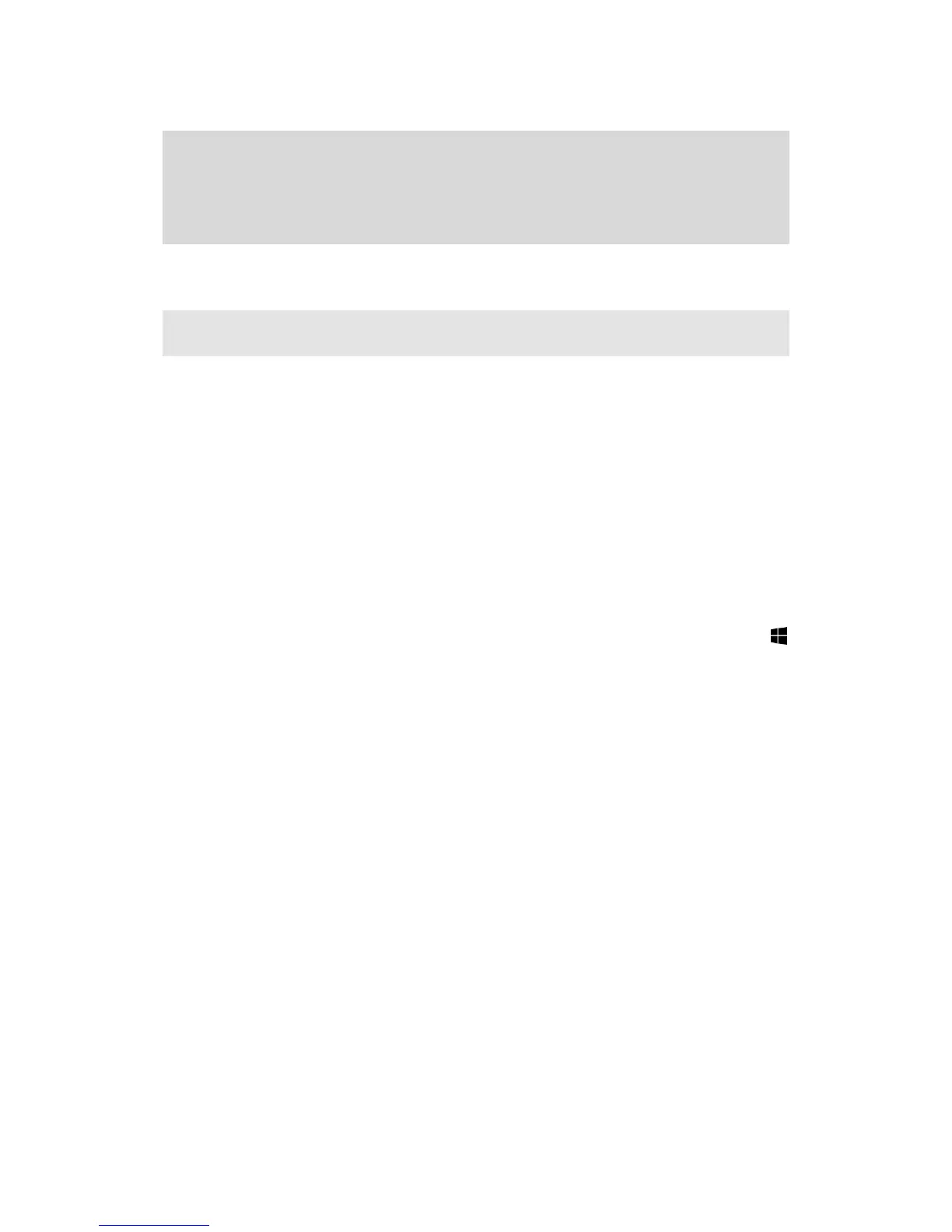4
Part III. Connecting for the First
Time
This chapter explains how to connect RTL8812AU-CG for the first time to the source device.
3.1. Connecting using Miracast on Windows 10
Miracast is a peer-to-peer wireless screen display standard created by the Wi-Fi Alliance. It
allows a portable device like a laptop or smartphone to wirelessly send up to 1080p HD
video and 5.1 surround sound to a compatible display, like an HDTV.
A Miracast compatible Ultrabook™, PC or Tablet device captures the audio and graphics
data and encodes it as H264 video stream for transport. This information is then sent by the
device via Wi-Fi through a Wi-Fi Direct connection to a receiver connected to the display
device. The receiver then decodes the video signal and passes it to the TV display (or other
display device).
This section explains how to connect a device running Windows 10 to RTL8812AU-CG.
1. Click the Notification icon on the task bar or press the shortcut keys, Windows logo
+ A, to open the Action Center, and then select Connect to open the wireless display
receiver list.

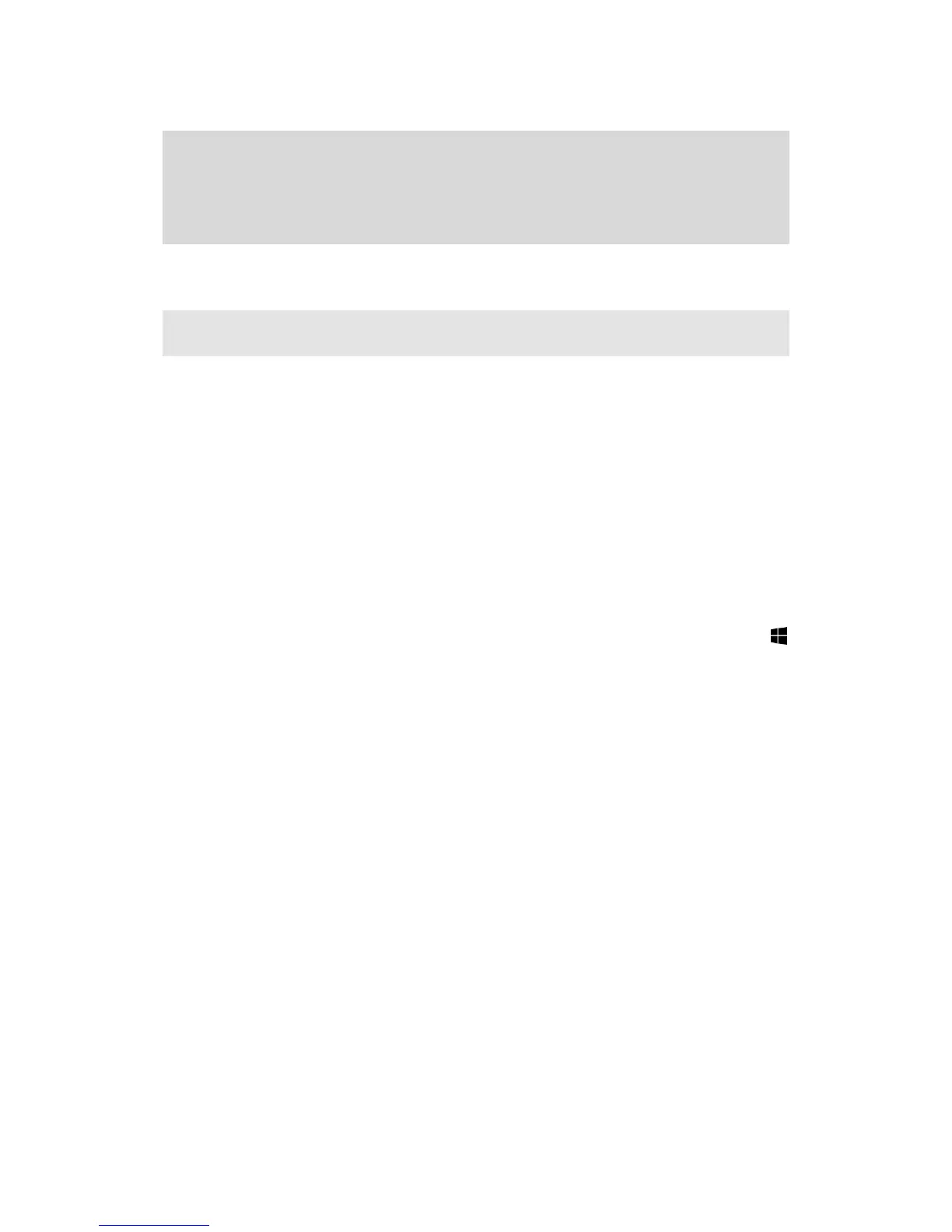 Loading...
Loading...