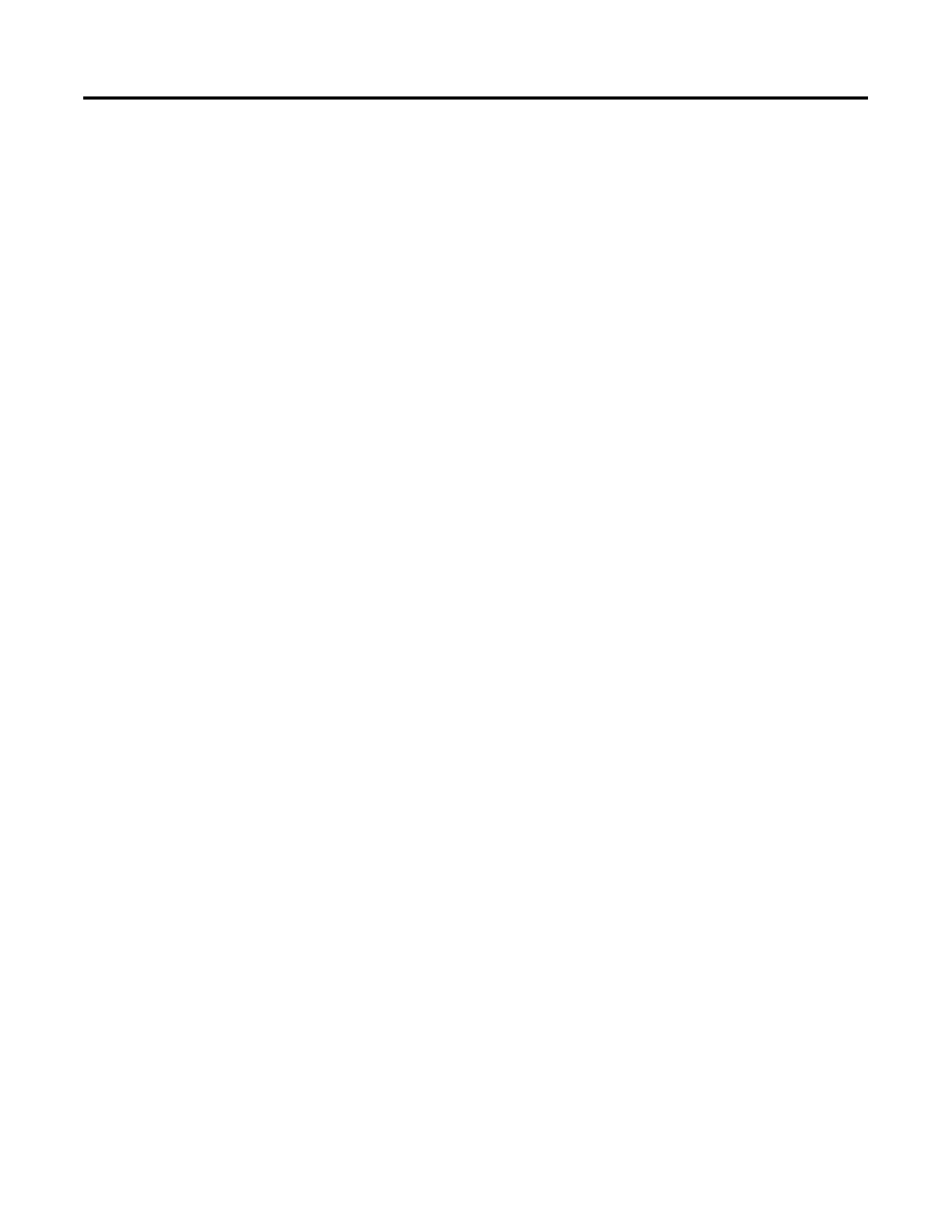Publication 2711P-UM001A-EN-P
8-4 Troubleshooting and Maintenance
• Check the startup messages. Is the Display operating at all
and do the startup messages appear? Record any error message
and use the System Error Message table on page 8-9 for
troubleshooting.
• Replace the Display Module if all other attempts do not
resolve problem. If replacing the Display Module corrects the
problem, then the Display was not functioning properly.
Touch Screen Problems
This section provides tips on how to isolate problems with the Touch
Screen.
• Check the catalog number of the unit. Verify that your
terminal has a touch screen by looking at the label on the
Display Module.
• Perform a calibration of the touch screen. From
Configuration Mode, open Terminal Settings>Input
Devices>Touch Screen>Calibration. Follow the directions.
The calibration requires 4 user screen touches. When the
touches do not converge to a satisfactory calibration, you are
asked repeatedly for additional screen touches and the
calibration process never terminates. A touch screen that does
not calibrate is not present or not functioning properly. Replace
the bezel or the Display Module.
• Check the Cursor Enable setting for the touch screen. Is
the cursor visible? From Configuration Mode, open Terminal
Settings>Input Devices>Touch Screen>Cursor.
• Check the pointer input by attaching a USB mouse. If the
mouse works, but the touch screen does not, then the touch
driver or touch screen is not functioning properly. If both the
mouse and the touch screen are not working, then it is an
application problem.
• Does touching or dragging on the screen appear to work?
If yes, even if incorrectly, the touch screen is present and
working but requires calibration.
• Replace Bezel or Display Module if all other attempts do
not resolve the problem. If replacing the Display Module or
bezel corrects the problem, then the touch screen was not
functioning properly.

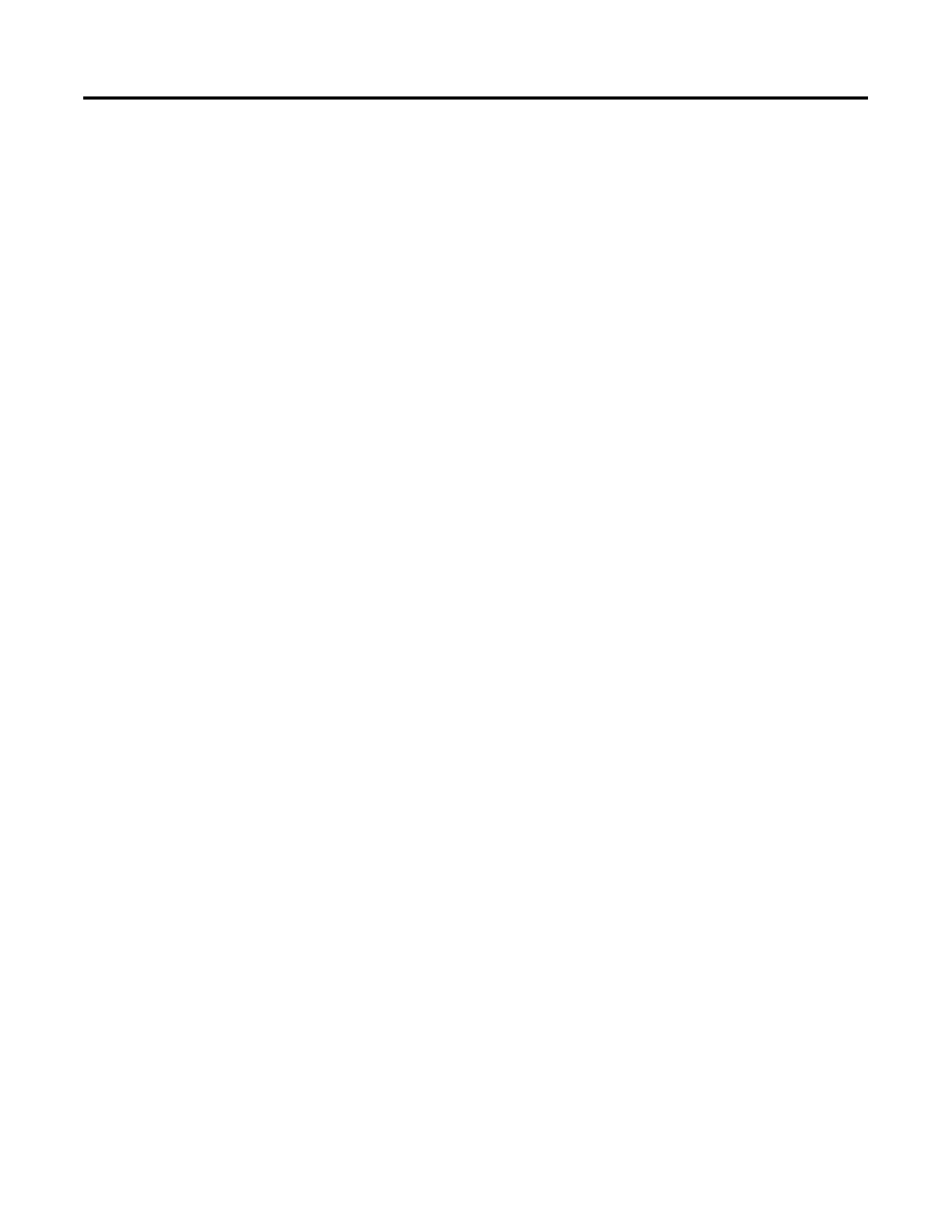 Loading...
Loading...