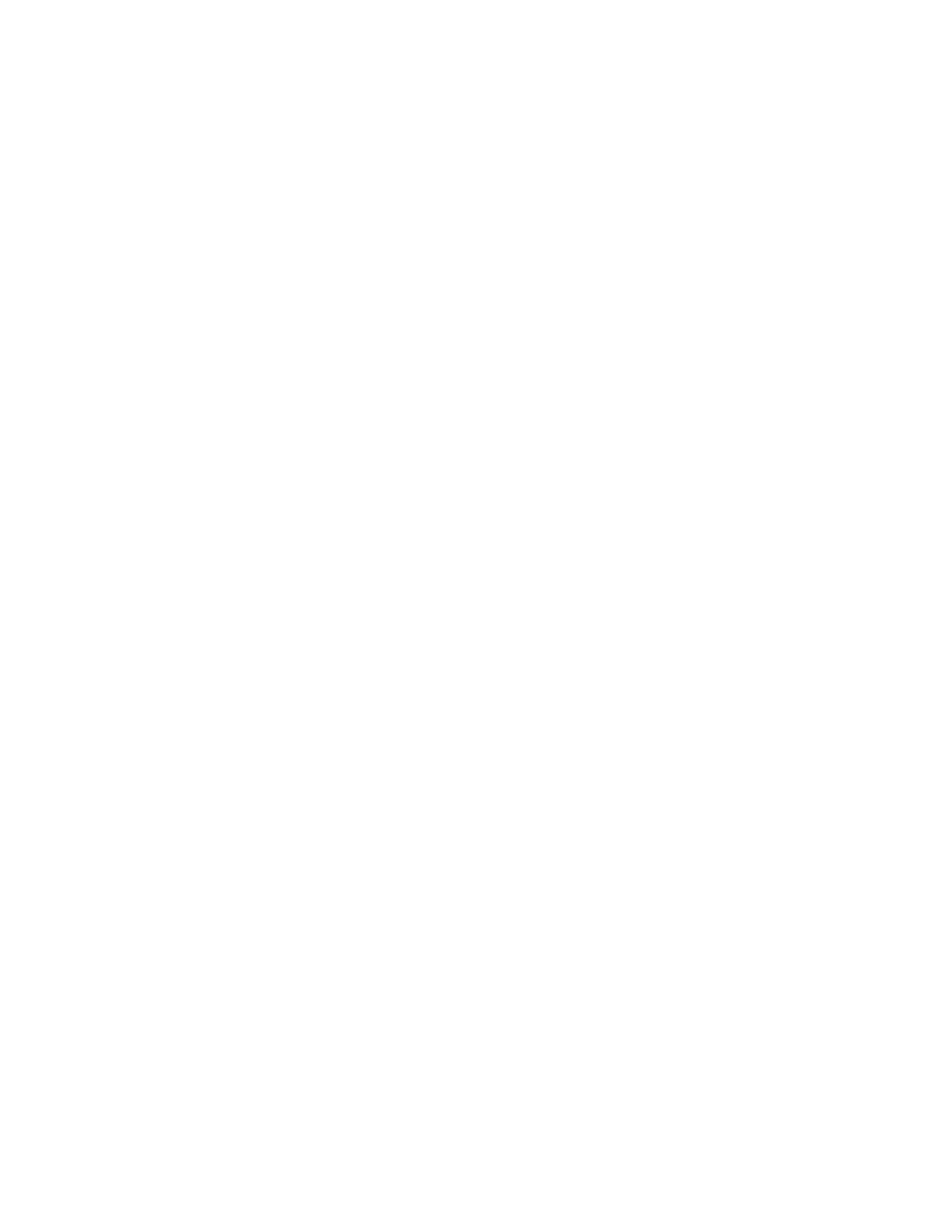2. Navigate to 192.168.2.2:2770/system (http://192.168.2.2:2770/system). Click the button under the
'Pixhawk Firmware Update' section that says 'Stable'.
3. Wait for the update process to complete, and you are nished!
Joystick/Gamepad Calibration
Some joysticks require calibration before you can enable them for use with QGroundControl. If your joystick
requires calibration, the Joystick tab on the Vehicle Settings page will be red, and you should follow these
steps to calibrate your joystick. If your joystick does not require calibration, the Joystick tab will not be red,
and you can skip this step!
1. Go to the Vehicle Settings page in QGroundControl, then click on the red Joystick tab in the sidebar on
the left.
2. Ensure the 'TX Mode' selection is set to 3.
3. Click "Calibrate", then click "Next".
4. Follow the step-by-step instructions, move the sticks as indicated in the diagram in QGroundControl.
When completed, the Joystick tab will no longer be red, and the Enabled checkbox on the Joystick page
should be checked.
Button Setup
The default button setup for the BlueROV2 is as shown in the image below:

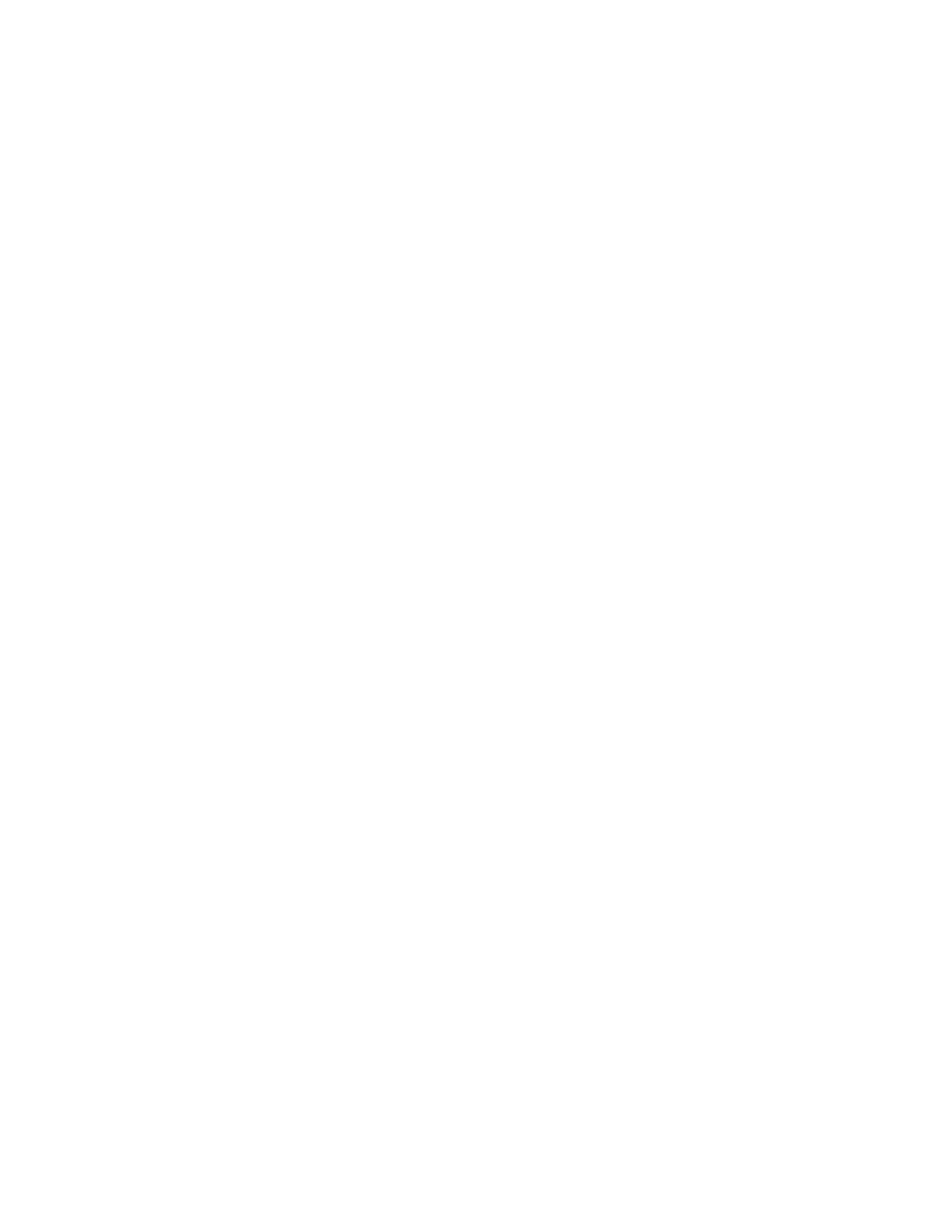 Loading...
Loading...