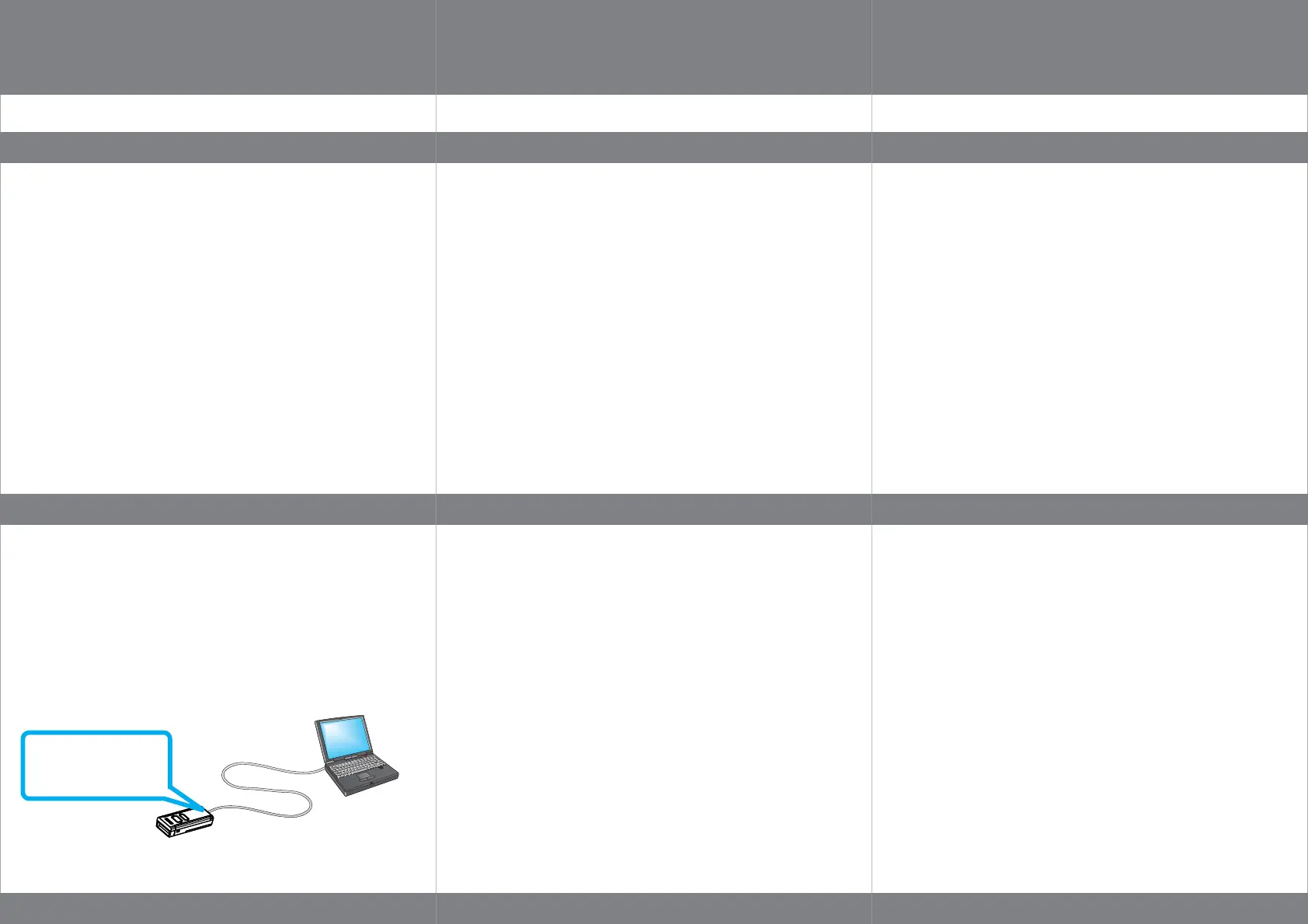Depending on the interface you need, scan a specific barcode from the setup card.
BT HID
CipherLab dongle: USB HID
Direct USB cable: USB HID
interface
Supported Interface —
a
a
a
>>>>
Keyboard type PCAT(US) —
Keyboard type other than PCAT(US) —
By factory default, the keyboard type is set to PCAT(US). If you need a keyboard type other
than that, you may change it before use. If you are switching back to HID from a non-HID
interface, you will have to go through the three steps below to complete the keyboard type
setting.
Scan a specific barcode.
Scan the barcodes for the country code.
Scan the barcode to complete the setting.
Step 1: HID interface
Step 2: numeric
Step 3: End
Select Keyboard Type
For BT HID, you can only have the scanner connected to one computer at a time. If you
want to connect the scanner to another host, scan the barcode so that
the current connection record will be cleared. The scanner will restart itself automatically.
Reset Connection
Reset Connection
Select HID
>> See setup card: 3a
>> See setup card: 3a/3b
Direct USB connection
for 1661 only
P/N S1660AQG02012
Depending on the you need, scan a specific interface barcode from the setup card.
BT SPP, Master or Slave Mode
CipherLab dongle: USB Virtual COM
Direct USB cable: USB Virtual COM
interface
Supported Interface —
a
a
a
>>>>>
Restore System Defaults —
Save as User Defaults —
Restore User Defaults —
For the scanner to restore the factory defaults, scan the barcode.
Alternatively, you may use key combination in the following sequence:
Hold down the key.
When the scanner responds with two short beeps (high tone), press the
key for about 5 seconds. The scanner LED indicator becomes solid red for a while
and then goes off.
When the scanner responds with a long beep (high tone), release the keys.
Its LED indicator becomes solid red and goes off quickly.
The scanner will restore system defaults and restart itself automatically.
For the scanner to keep the current settings as user defaults, scan the
barcode.
For the scanner to restore the user defaults, which you have saved earlier, scan the
barcode.
Restore System Defaults
Step 1: Power/Delete
Step 2: Trigger
Step 3:
Save as User
Defaults
Restore
User Defaults
Restore Defaults
Select Virtual COM
>> See setup card: 4a
>> See setup card: 4b
As long as your scanner fits the requirements, the scanner can be used as a data collector
for a mobile phone.
Authentication
Scanner Requirements —
Supported Mobile Phones —
1660 firmware version 1.33 or later
1661 firmware version 1.00 or later
iPhone, iPad (HID)
BlackBerry 5.x (SPP)
Android 2.x (SPP)/Android 3.x (SPP/HID)
Windows Mobile, Windows Embedded Handheld, Windows CE (SPP/HID)
a
a
a
a
a
a
All you need to do is to scan a specific barcode. The scanner will
restart itself automatically.
mobile phone setup
Initial Setup
After scanning a specific barcode, it is set to use random PIN for the
following mobile phones in Live Mode:
iPhone, iPad: HID
Windows Mobile, Android 3.x: HID
While pairing, when you see a PIN code displayed on the target device, scan the ,
and barcodes to input the same code.
mobile phone setup
Start
numeric End
a
a
Use Random PIN
Preset PIN “0000” —
Preset PIN other than “0000” —
After scanning a specific barcode, it is set to use “0000” for the
following mobile phones in Live Mode:
BlackBerry, Android or Windows Mobile: SPP Slave Mode
Windows Mobile: HID
Scan the barcode.
Scan the , and barcodes.
mobile phone setup
Step 1: Enable Authentication
Step 2: Start numeric End
a
a
Use Preset PIN
Mobile Phone Support
>> See setup card: 5a
>> See setup card: 5b
Copyright ©2015 CipherLab Co., Ltd.

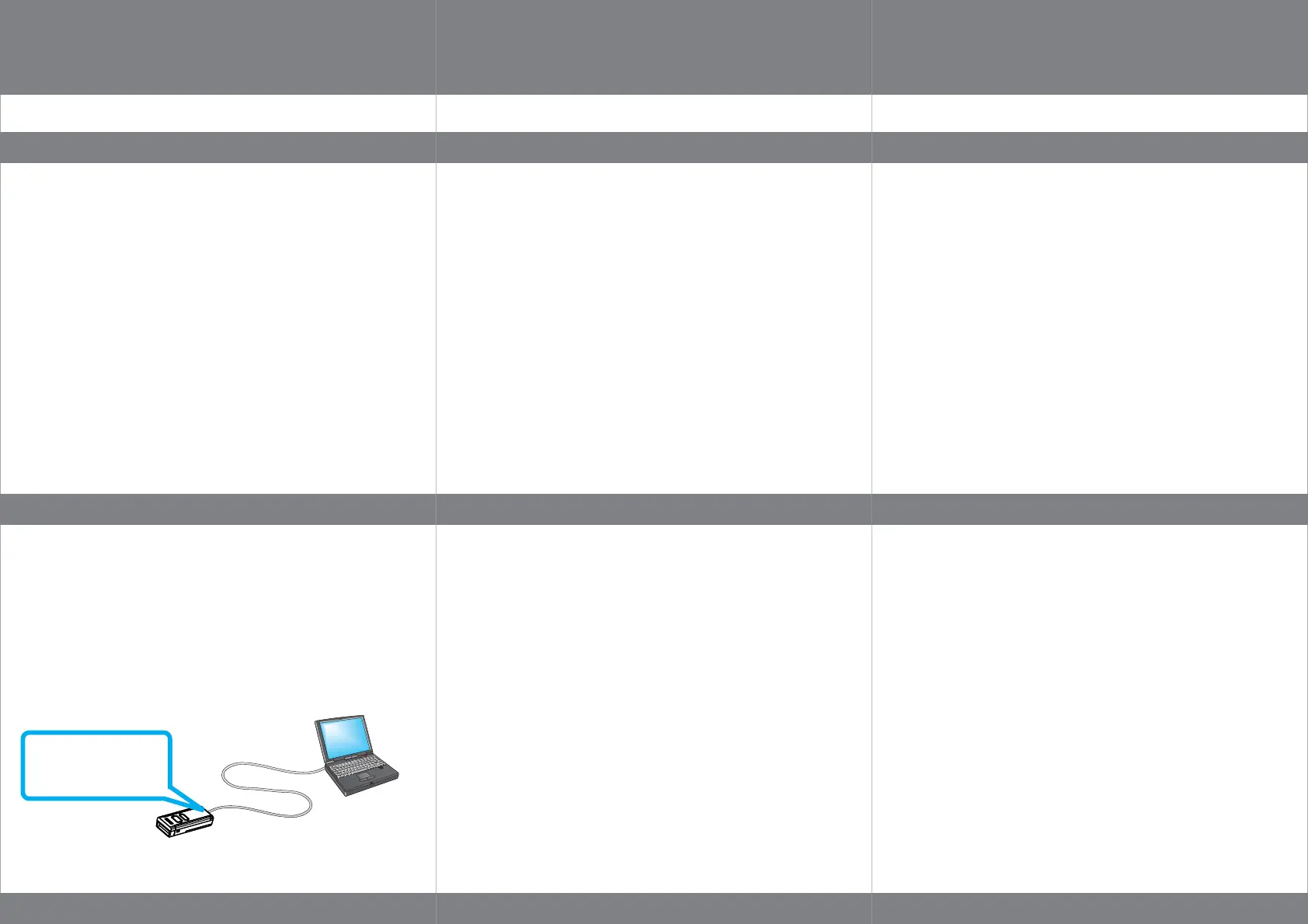 Loading...
Loading...