May 2019
Sharing Content & Viewing Computer Content While in a Call
If the Telehealth system is connected to a computer, there will be
options to view and share computer content.
Tap anywhere onthe screen and icons will appear. Tap 'ShowPC'
on the bottom of the screen. This will allow PC content to be
viewed. This content will not be seen by the other side of the call.
To allow the other side of the call to see the content tap the
'Share'icon.
Tap 'Stop Sharing' when finished sharing content.
Tap 'Hide PC' to return to the Telehealth call only.
Ending a Call
To end a call press the red 'End Call'button.
Putting System in Standby
The system will automatically go into standby mode if untouched for several minutes.
To manually place system in standby, tap the unit address in the top-left of the screen.
Tap 'Standby'inthe window that appears.
Please contact your RHA IT helpdesk or NLCHI service desk for further information.
Far End Camera Control
During the Telehealth call, tap anywhere on thescreen to have icons
appear.
Tap the icon in the upper right corner of the screen.
A small window will open with the names of the Telehealth systems on the
call.
Tap the name of the system for which camera control is desired.
Another small window will appear witha camera option. Tap ‘Camera.’
A circle with 4 arrows and a + and – will appear in the middle of the
screen. Use the arrows to move the Far End Camera and use the + and – to
zoom in and out.
Controlling the camera of the other side of a Telehealth call is the Far End Camera Control. Far
End Camera Control is only available if the camera on the other end of the call is able to move
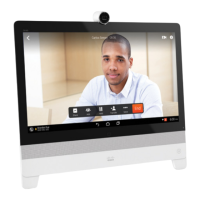
 Loading...
Loading...











