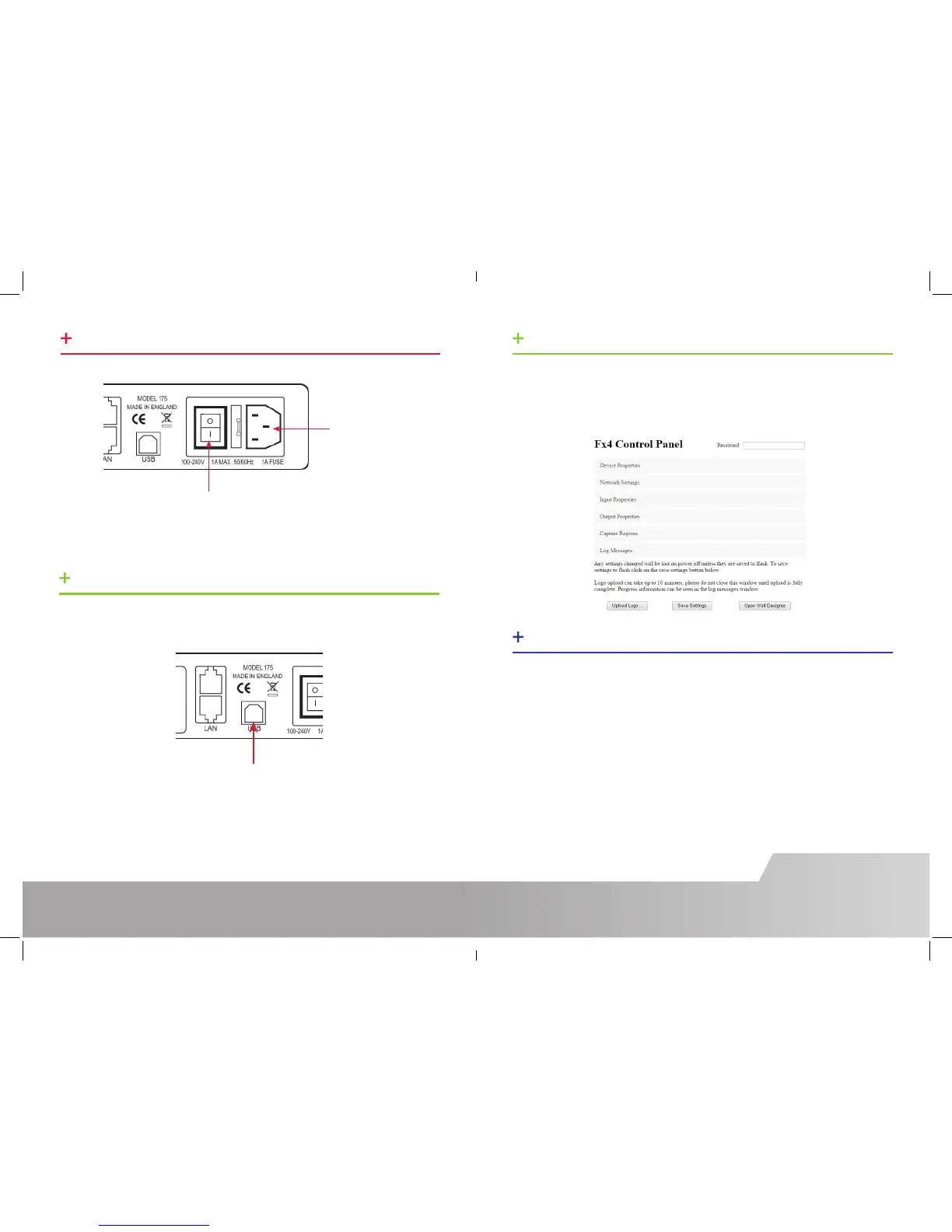Page 4
STEP 4 CONNECT MAINS CABLE
STEP 5 CONNECTING TO A PC
Page 9
Connect Mains Cable
Switch on
When the power is switched on the Fx4 will boot and the LEDs on the front panel will
ash for up to 15 seconds. Should the LED’s continue to ash see the troubleshooting
section.
To successfully congure the Fx4, rst install the Wall Designer application on your PC
by running the install program from the CD.
USB Port
When the Fx4 has booted, connect it to your PC using the USB cable provided. The
Fx4 unit is a plug and play device, Wall Designer will detect it when the layouts are
congured.
The Fx4 can also be congured via a Network, see Step 6.
IP CONTROL PANEL
Display Screens Turn Red
If all the display screens turn red, this indicates that there is an issue with HDCP
compliance. Check both the input source and the monitors are HDCP compliant.
Front Panel LED Lights
On start-up all three lights will ash, after a few seconds the ashing should stop and
the power light stays on permanently. If the light continues to ash this indicates that
the Fx4 requires upgrading. See User Guide for details on how to upgrade your Fx4.
TROUBLESHOOTING
The Fx4 has a control panel that can be accessed via an IP connection, simply type in
the IP address of the Fx4 into an Internet browser and a control panel for that
particular Fx4 is displayed. The control panel allows you to change properties and
settings, manually dene cropping regions, upload your particular logo or open the
Wall Designer application.

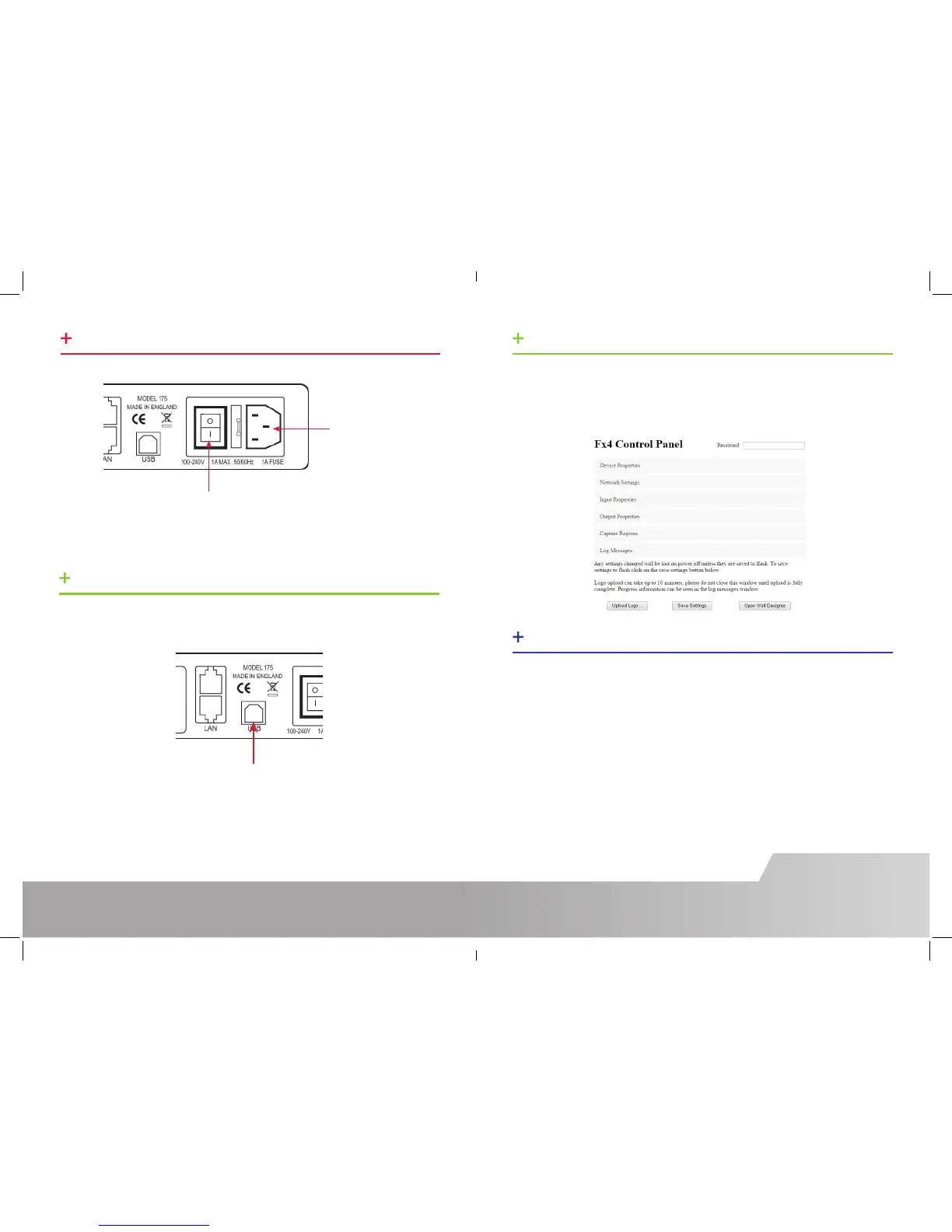 Loading...
Loading...