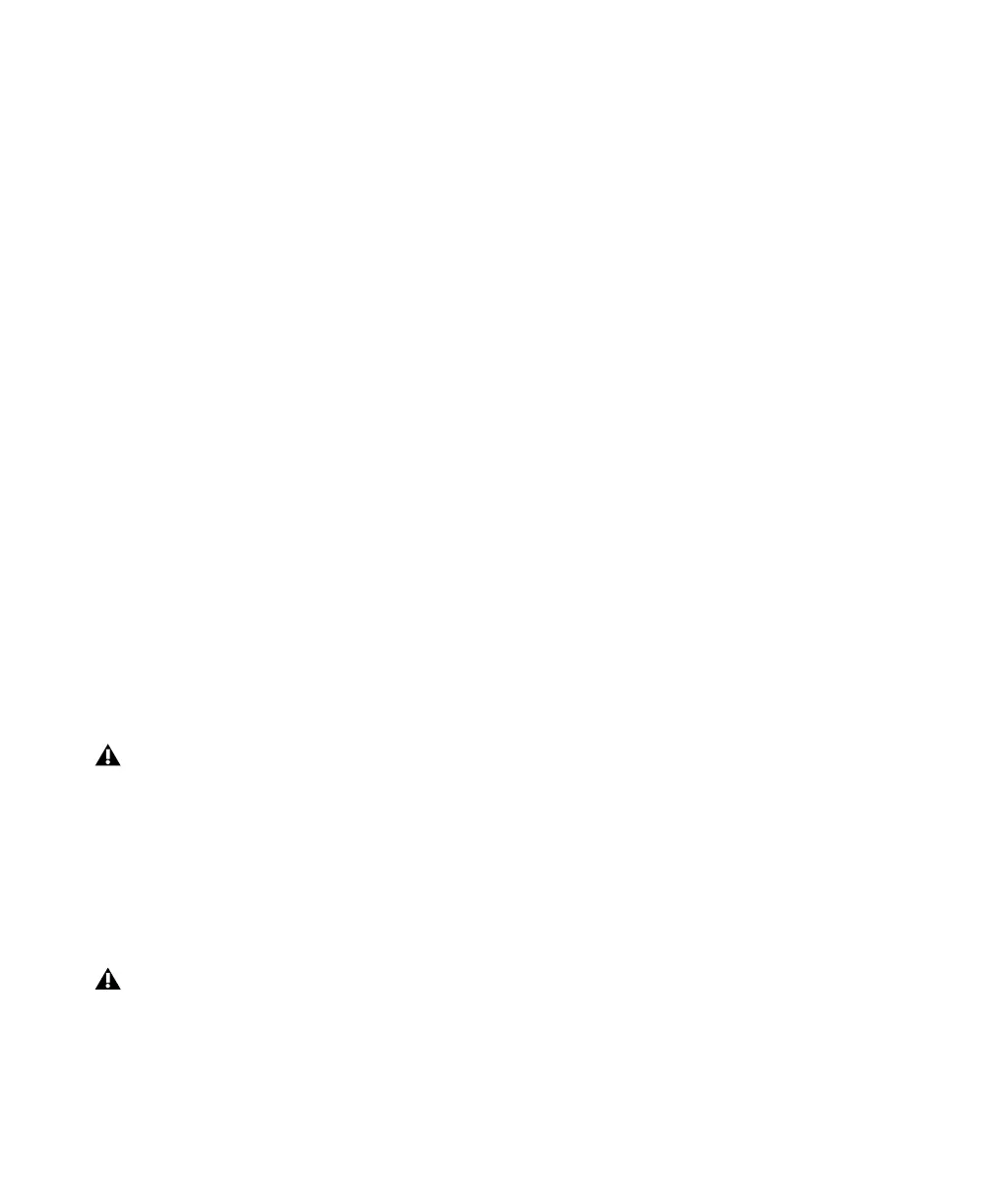Mbox 2 Setup Guide6
4 Follow the on-screen instructions to proceed
with installation.
5 Click Continue each time you are prompted.
6 At the Installation Type page, do one of the
following:
• To install all Pro Tools application files and
free plug-in suites (and associated content),
leave the default Installation options se-
lected and click Continue.
– or –
• Select (or deselect) a custom configuration
of Installation options (see “Installation
Options” on page 6) and click Continue.
7 Click Install.
8 If prompted, enter your Administrator pass-
word and click OK to authenticate the installa-
tion.
9 Follow the remaining on-screen instructions.
10 When installation is complete, click Restart.
11 After the computer has started, connect the
small end of the included USB cable to the USB
port on Mbox 2 and connect the other end to
any available USB port on your computer.
Installation Options
Pro Tools LE Options
To install a subset of Pro Tools software and
plug-ins (and associated content), click the re-
veal triangle for the Pro Tools LE 8.0 option in
the installer, and deselect any of the following
options that you do not want installed.
Application Files (Required for Pro Tools) In-
stalls the Pro Tools application and supporting
library files needed to run Pro Tools. This option
also installs the Digidesign CoreAudio Driver.
This option must be selected to install Pro Tools.
DigiRack Plug-Ins Installs free plug-ins including
DigiRack plug-ins, free Bomb Factory plug-ins,
and Eleven Free, TL Utilities, D-Fi, and Maxim
plug-ins.
Pro Tools Creative Collection Installs a set of free
RTAS effects plug-ins and virtual instrument
plug-ins (including 4.4 GB of associated sample
content). For more information, see the Creative
Collection Plug-ins Guide.
Additional Options
The Pro Tools installer provides the following
additional options to install along with
Pro Tools software and plug-ins.
Digidesign CoreAudio Driver This option installs
the Digidesign CoreAudio Driver, which lets
you use qualified audio interfaces with third-
party applications that support the CoreAudio
Driver standard.
Avid Video Engine This option lets you integrate
Avid
®
video peripherals (such as the Avid
Mojo
®
with your Pro Tools system).
MIDI I/O Driver The MIDI I/O
™
Driver is re-
quired if you are using the Digidesign MIDI I/O
interface.
If the USB LED on the front panel of the
Mbox 2 does not illuminate, try unplugging
the USB cable from the Mbox 2 USB port,
and plugging it back in. If the USB LED still
does not illuminate, shut down the com-
puter, disconnect Mbox 2 and start the
computer. Once the computer has fully re-
started, reconnect Mbox 2.
Mbox 2 may not function properly if con-
nected to a USB hub. If you need to use a
hub for other USB peripherals, connect the
hub to a separate USB port; Mbox 2 must be
connected to a dedicated port on the com-
puter in order to function properly.

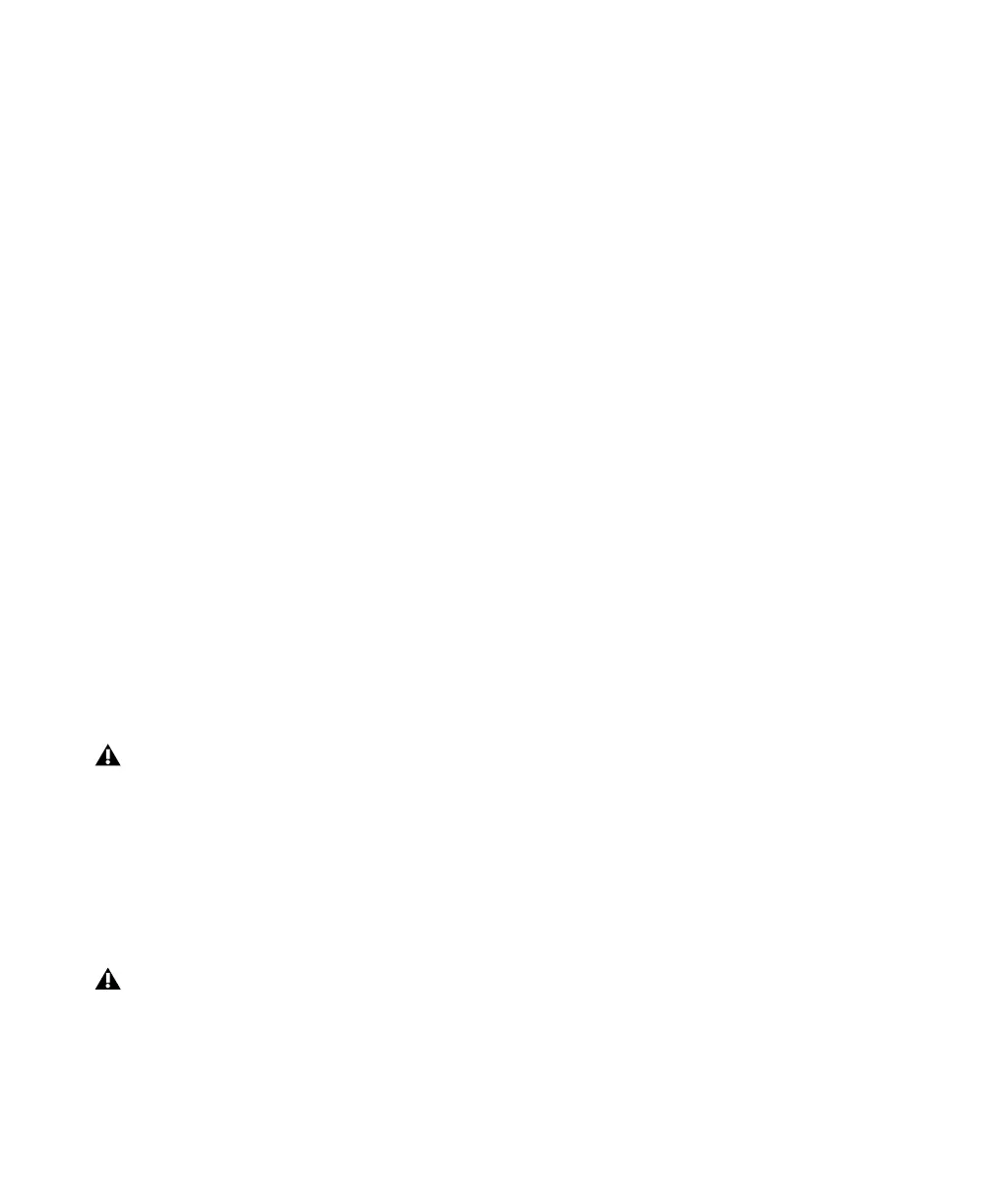 Loading...
Loading...