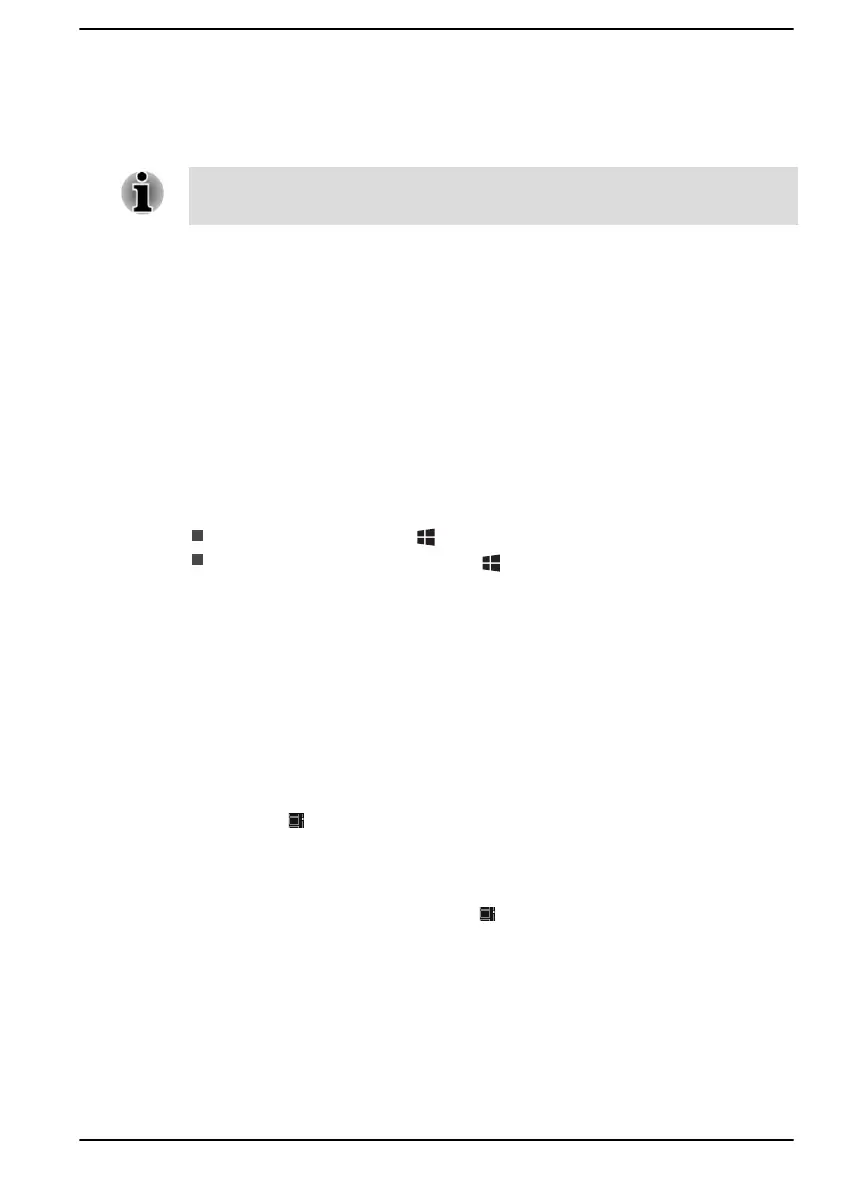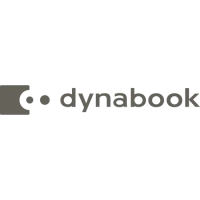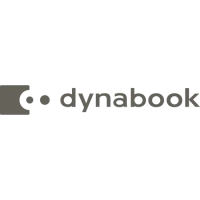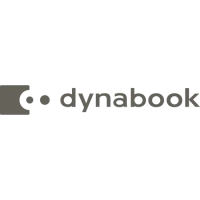Initial setup
The Windows Startup Screen is the first screen displayed when you turn on
the power. To install the operating system properly, follow the on-screen
instructions on each screen.
When it is displayed, be sure to read the license terms and license
agreement carefully.
Getting to know Windows
For detailed information on what is new and how to operate Windows, refer
to Tips in the Start menu.
Start menu
The Start menu is the launching pad for everything you can do in the
Windows operating system, providing easy ways to access your apps,
programs, websites and other important information.
You can access the Start menu from an app or the desktop in the following
ways:
Click the Start button ( ) in the lower-left corner of the screen.
Press the Windows
®
logo key ( ) on your keyboard.
You can pin your favorite apps to the Start menu as tiles in grid-like pattern,
and also group them. Tiles show you dynamic information from apps
without having to open them.
Windows taskbar
By default, the bottom of the desktop is Windows taskbar. You can see all
of your currently running apps on the Windows taskbar.
Task view
Task view (
) is launched from the Windows taskbar at the bottom of the
screen. Task view allows you to view the apps that are currently running.
Also, you can create custom desktops so that running apps can be
grouped for entertainment, productivity, or what you just want.
To do this, click the Task view icon , and then click New desktop. Open
the apps you want to use on that desktop. To switch between desktops,
click Task view again.
Search
Search on the Windows taskbar allows you to find apps, files, settings, and
more on the computer. When internet connection is available, it also shows
you the best search result from the internet.
User's Manual
2-8

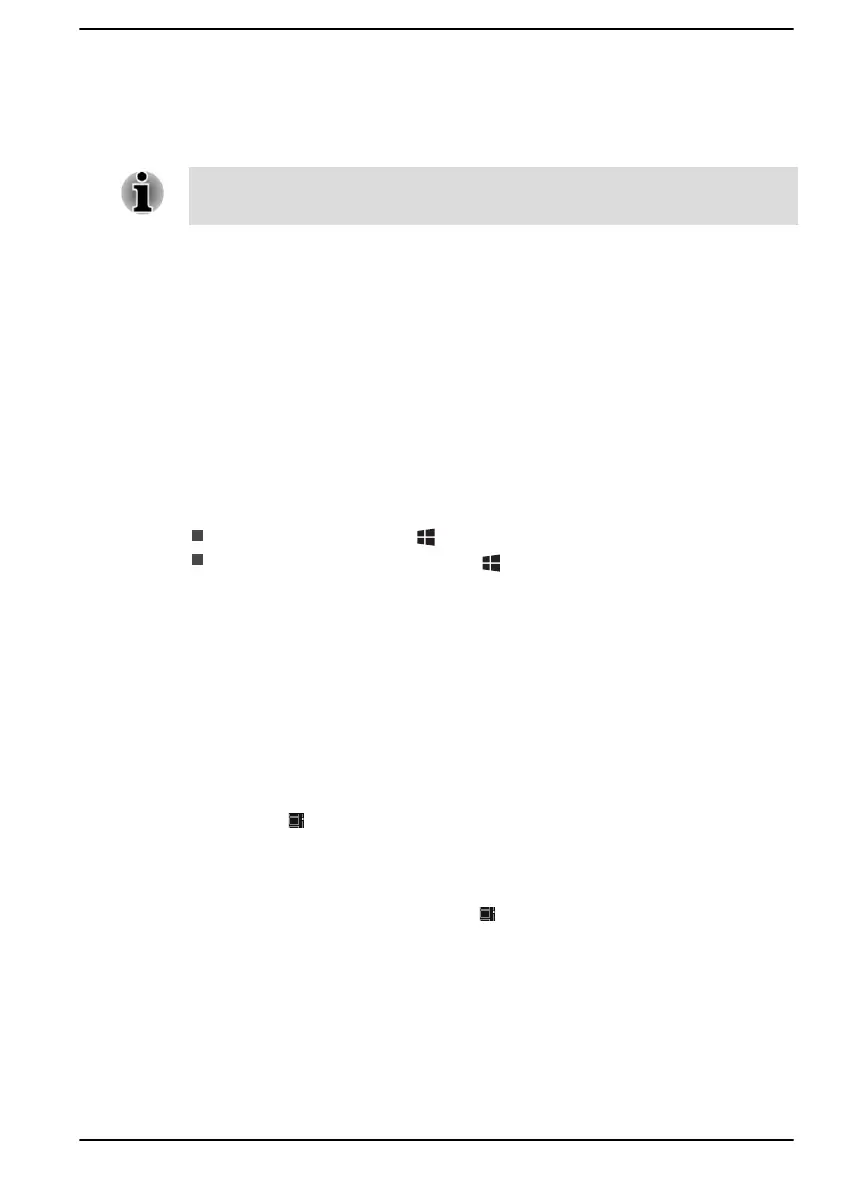 Loading...
Loading...