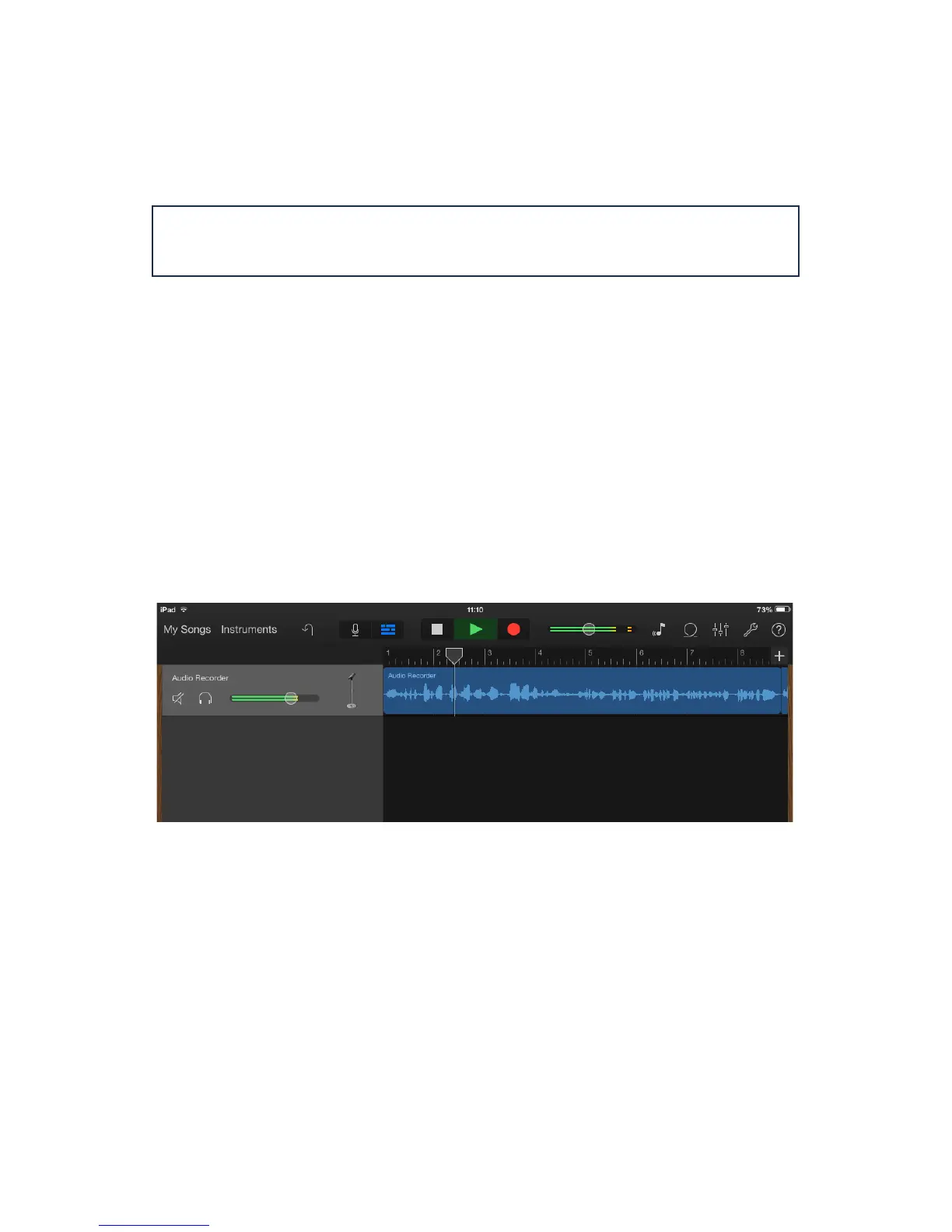11
Using iTrack Dock with GarageBand
GarageBand is one of the most popular recording apps for iOS devices. It is a useful compositional
tool and used on its own, allows you to create music from the range of virtual instruments it provides.
With iTrack Dock, you can add vocals and real-world instruments as well.
NOTE: operating instructions for GarageBand are beyond the scope of this User
Guide, but the application includes a full set of Help files.
To route an iTrack Dock mic input into GarageBand, follow the procedure below:
1. Connect your mic to either INPUT 1 or INPUT 2 of the iTrack Dock
2. Open the GarageBand song you want to work on.
3. Create a vocal track by tapping the ‘+’ button at the bottom left-hand corner of the screen and
select Audio Recorder.
4. Tap the jack plug icon to open the Input Settings controls.
5. Select Left Channel if using INPUT 1 on the iTrack Dock, or Right Channel if using INPUT 2, to
route the mic input to the vocal track.
6. Switch Monitor OFF and enable Direct Monitor (see [5] on page 13) on the iTrack Dock. See
“Using Direct Monitoring” on page 9 for further details on the benefits of using iTrack Dock’s
Direct Monitor feature.
7. Adjust either GAIN 01 or GAIN 02 (depending on input used) to achieve the desired recording
level.
To record a guitar, follow the procedure below:
1. Plug your guitar into the INSTRUMENT socket of INPUT 1 of the iTrack Dock
2. Open the GarageBand song you want to work on.
3. Create a guitar track by tapping the ‘+’ button on the bottom left-hand corner of the screen,
select Guitar Amp Track and scroll to select the desired Amp model to be used.
4. Tap the jack plug icon to open the Input Settings controls.
5. Select Left Channel to route the instrument input to the guitar track.
6. You can use either the internal monitor within GarageBand or the DIRECT MONITOR feature on
the iTrack Dock.

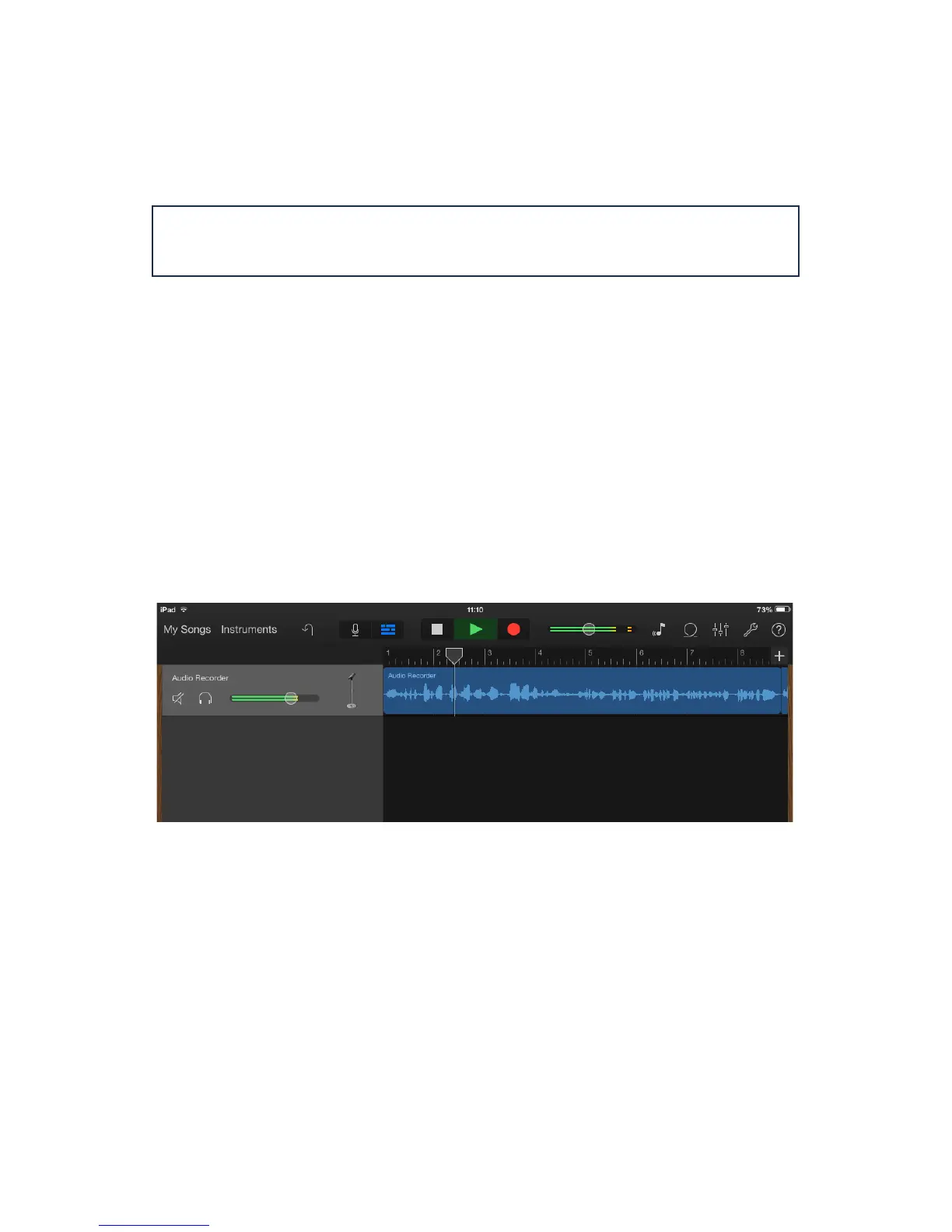 Loading...
Loading...