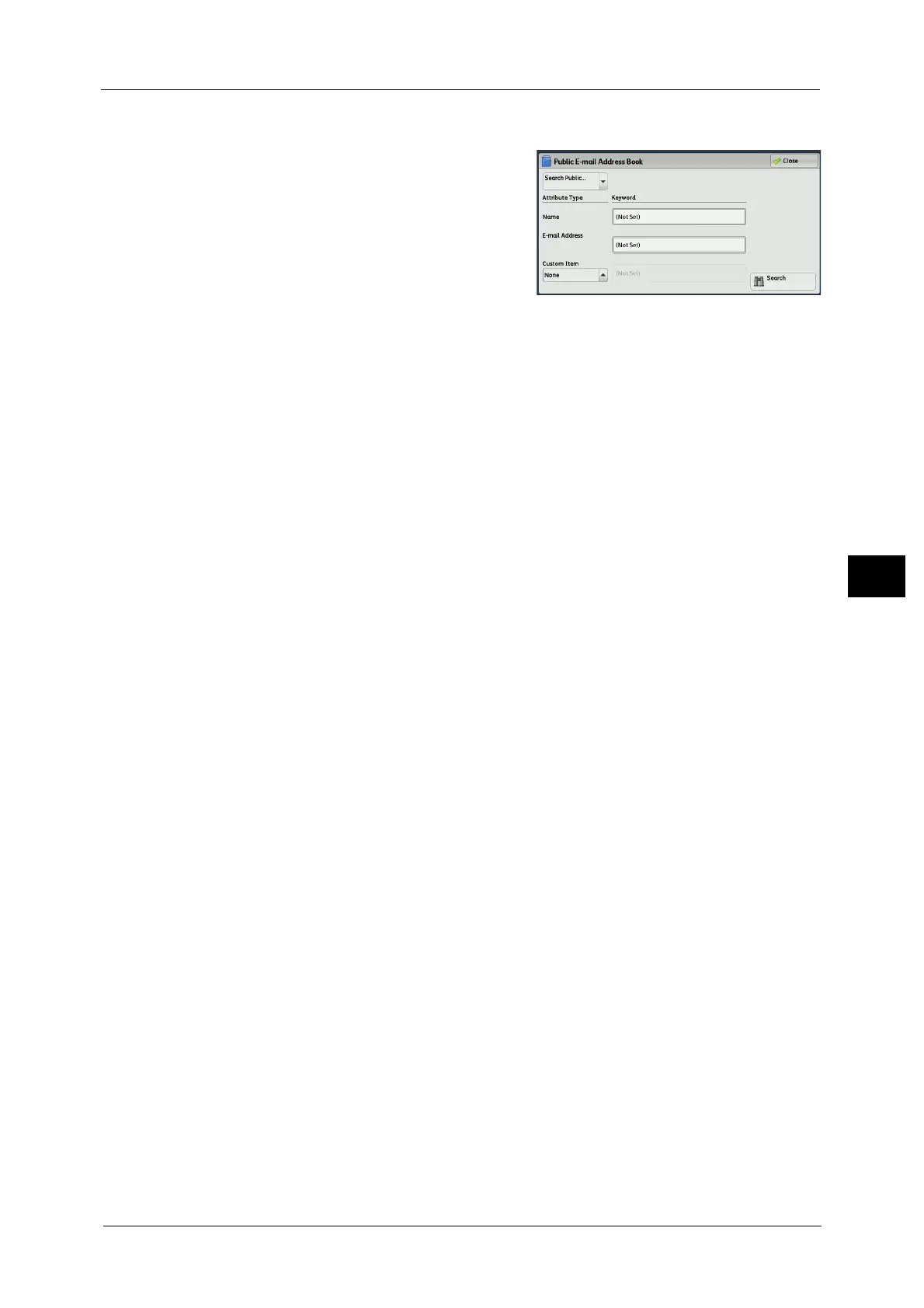E-mail
277
Scan
5
When [Search Public] or [Search Network] is Selected
1 Enter keywords to search for an address.
Note • The screen on the right appears when [Search
Public] is selected.
• When multiple keywords are used, the
address is searched with the AND clause.
For information on how to enter characters, refer to "Entering
Text" (P.73).
Name
Searches with a recipient name as a keyword. Selecting the field for [Name] under
[Keyword] displays the screen for entering the keyword. Up to 32 characters are allowed.
Example: John Smith
E-mail Address
Searches with an e-mail address as a keyword. Selecting the field for [E-mail Address] under
[Keyword] displays the screen for entering the keyword. Up to 128 characters are allowed.
Example: myhost@example.com
Custom Item
Select this option to search with a keyword item other than a recipient name and e-mail
address.
Select any option from [Custom Item] and then select the box under [Keyword] to display a
screen for entering a keyword. You can enter the keyword with up to 60 characters.
Note • You can select only one custom item.
z
None
No custom item is used for the keyword search.
z
Custom Item 1 (Telephone Number)
[Telephone Number] is set as by default. When selected, a telephone number is used for
the keyword search.
z
Custom Item 2 (Office)
[Office] is set by default. When selected, an office name is used for the keyword search.
z
Custom Item 3 (Department)
[Department] is set by default. When selected, a department name is used for the
keyword search.
For information on how to change the settings for the custom items, refer to "5 Tools" > "Connectivity & Network Setup" >
"Remote Authentication /Directory Service" > "Address Book Settings" > "Directory Service" in the Administrator Guide.
Keyword
Select a keyword item, and then enter the keyword.
Search
The search starts. The searched results are listed on the screen.

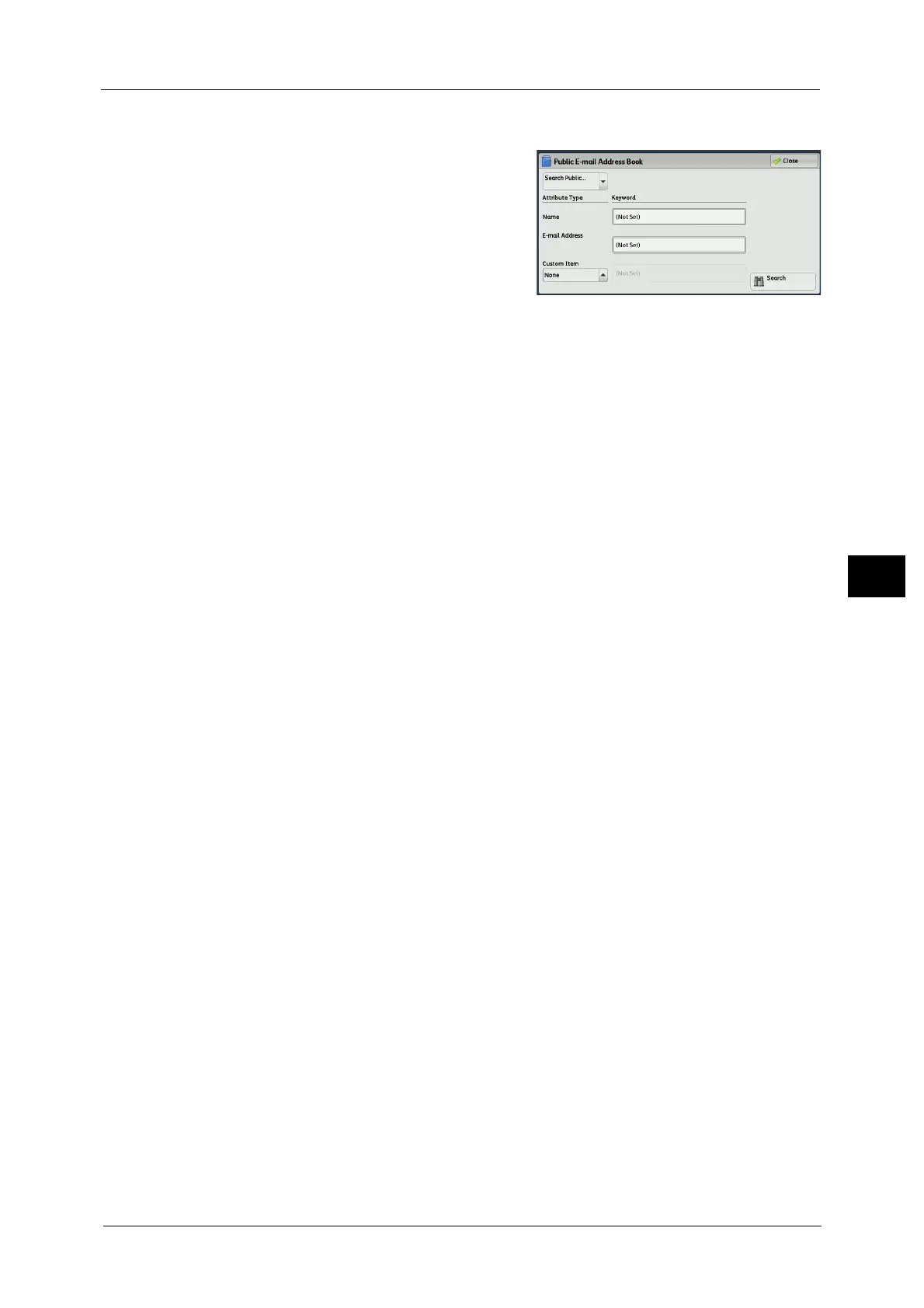 Loading...
Loading...